Nopeuta ja korjaa hitaita USB-muistitikun tiedonsiirtoja
Nykyään USB-muistitikut (tai kynäasemat) ovat yleistyneet, koska ne ovat kätevin tapa siirtää nopeasti suuria tietomääriä siirrettävyyden ansiosta. Melkein jokaisessa laitteessa on USB- tai microUSB-on-the-Go-portti: tabletit, kannettavat tietokoneet, televisiot ja niin edelleen, joten voit kytkeä niihin helposti USB-asemia. Jos USB-kynäasemasi luku- ja kirjoitusnopeus on erittäin hidas ja haluat nopeuttaa sitä hieman, tässä on muutamia vinkkejä kynäasemasi tiedonsiirtonopeuden lisäämiseen.
Mainos
Ensinnäkin sinun pitäisi tietää, että USB-kynäasemat käyttävät flash-muistia, joka luonteensa vuoksi hidastuu ajan myötä, kun käytät sitä enemmän. Joten jos flash-asemasi on erittäin vanha ja sitä on käytetty paljon, paras vaihtoehto on hankkia uusi nopealla muistilla. Toiseksi USB 3.0 -asemat ovat paljon nopeampia kuin USB 2.0, joten sinun tulee ehdottomasti hankkia vähintään yksi USB 3.0 -asema nähdäksesi nopeuseron. Voit kuitenkin tehdä jotain vanhalle USB 2.0 -asemallesi, jotta se toimii nopeammin.
Alusta USB-kynäasema NTFS: ksi
Tämä nopeuttaa kopiointitoimintoja hieman. Napsauta asemaa hiiren kakkospainikkeella This PC/Computer -kansiossa ja valitse "Alusta..." aseman pikavalikosta. Valitse tiedostojärjestelmäksi NTFS ja poista valinta "Quick Format" -valintaruudusta:
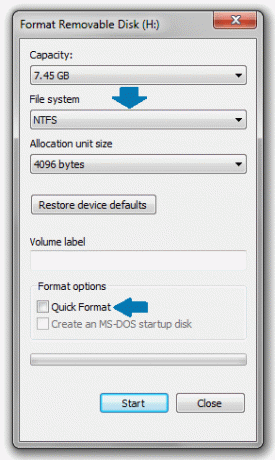
Aseta USB-asema optimoidun suorituskyvyn parantamiseksi
- Napsauta hiiren kakkospainikkeella USB-asemaa vielä kerran Tämä tietokone/tietokone -kansiossa ja valitse valikosta "Ominaisuudet".
- Siirry Ominaisuudet-ikkunassa "Laitteisto"-välilehteen: Napsauta "Ominaisuudet"-painiketta:
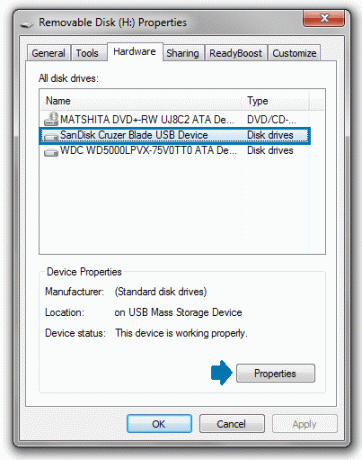
- Laitteen ominaisuudet -ikkuna avautuu näytölle. Napsauta "Yleiset"-välilehdellä "Muuta asetuksia" -painiketta:

- Aseta Käytännöt-välilehdellä poistokäytännöksi vaihtoehto Parempi suorituskyky ja napsauta OK-painiketta.
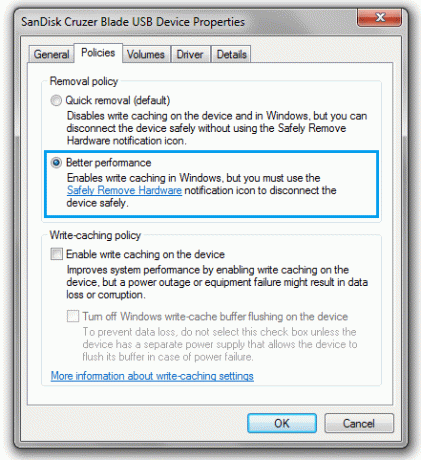
Huomautus: Kun olet muuttanut laitekäytännöksi "Parempi suorituskyky", sinun on aina poistettava USB-asema käyttämällä "Poista turvallisesti" -vaihtoehtoa tehtäväpalkin ilmoitus-/lokero-alueella. Muuten voit menettää joitain tiedostoja, jotka olet kopioinut asemallesi. Tämä on tarpeen, koska kirjoitusvälimuisti on käytössä, kun asetat aseman asetukseksi "Parempi suorituskyky". Turvallinen poistoprosessi varmistaa, että asemaan ei ole vireillä olevia kirjoituksia ennen sen poistamista.
Näiden yksinkertaisten vaiheiden suorittamisen jälkeen USB-kynäaseman tiedonsiirtonopeuden pitäisi parantua.

