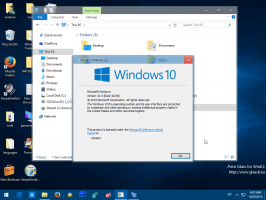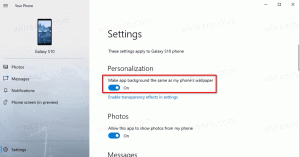Luo All Tasks God Mode -työkalupalkki Windows 10:ssä
Windows 10:ssä Microsoft siirtää kaiken klassisesta ohjauspaneelista Moderniin "Asetukset" -sovellukseen. Se on jo perinyt monia vaihtoehtoja, jotka olivat käytettävissä yksinomaan Ohjauspaneelissa. Jos käytät mieluummin klassista ohjauspaneelia, saatat olla tietoinen piilotetusta "Kaikki tehtävät" -sovelmasta, joka luettelee kaikki ohjauspaneelin kohteet yhdessä näkymässä. Näin voit luoda tehtäväpalkin työkalupalkin Kaikki tehtävät -sovelmalle, jotta kaikki Windows 10 -asetukset ovat yhden napsautuksen päässä hiiren osoittimesta.
Mainos
kuori{ED7BA470-8E54-465E-825C-99712043E01C}.Tämä avaa Kaikki tehtävät -kansion, joka tunnetaan yleisesti nimellä "God Mode". Sieltä pääset kaikkiin Windows 10:n asetuksiin.

Windows 10:n tehtäväpalkin avulla voit lisätä työkalurivejä. Seuraavat oletustyökalurivit ovat saatavilla heti valmiina:
- Osoite
- Linkit
- Työpöytä
Lisäksi voit luoda uusia työkalurivejä valitsemasi aseman, kansion tai verkkosijainnin sisällöstä.

Voimme käyttää jälkimmäistä vaihtoehtoa luodaksesi "God Mode" -työkalupalkin, joka näyttää Kaikki tehtävät -sovelman sisällön.
Ensinnäkin sinun on ladattava kansio, jossa on kaikki pikakuvakkeet, joita käytetään työkalupalkin lähteenä.
Luodaksesi kaikki tehtävät God Mode -työkalurivin Windows 10:ssä,
- Lataa seuraava ZIP-arkisto: Lataa All Tasks ZIP -arkisto.
- Pura se johonkin sopivaan valitsemaasi paikkaan. Esimerkiksi c:\data\winaero\kaikki tehtävät.
- Siirry File Explorerilla pääkansioon (esim. c:\data\winaero).

- Tyyppi
cmd.exeosoitepalkissa avataksesi uuden komentokehotteen tähän paikkaan.
- Kirjoita seuraava komento:
attrib +r "Kaikki tehtävät". Sen jälkeen saat ohjauspaneelin kuvakkeen Kaikki tehtävät kansio File Explorerissa.
- Sulje komentokehote.
- Napsauta nyt hiiren kakkospainikkeella tehtäväpalkkia ja valitse Työkalupalkki > Uusi työkalupalkki... kontekstivalikosta.

- Selaa Kaikki tehtävät kansio ja napsauta Valitse kansio -painiketta kansioselaimen valintaikkunassa.

- Luodaan uusi työkalupalkki, jonka avulla pääset nopeasti käsiksi kaikkiin Windows 10:n hallintatehtäviin.

Voit muokata työkalupalkkia edelleen napsauttamalla sitä hiiren kakkospainikkeella ja muuttamalla sen asetuksia.
Mukauta Kaikki tehtävät -työkalupalkki
Ensinnäkin napsauta hiiren kakkospainikkeella tehtäväpalkkia ja poista valinta Lukitse tehtäväpalkki.
Vedä nyt Kaikki tehtävät -työkalupalkki haluttuun paikkaan käyttämällä kaksirivistä palkkia, joka tulee näkyviin, kun olet avannut tehtäväpalkin lukituksen. 
Napsauta sen jälkeen hiiren oikealla painikkeella Kaikki tehtävät -työkalupalkki ja muuta seuraavia vaihtoehtoja mieltymystesi mukaan:
- Näytä otsikko
- Näytä teksti
- Näytä > Suuret kuvakkeet
- Näytä > Pienet kuvakkeet

Olet valmis.
Lopuksi, jos haluat poistaa työkalupalkin, toimi seuraavasti.
Voit poistaa Kaikki tehtävät -työkalupalkin
- Napsauta tehtäväpalkkia hiiren kakkospainikkeella ja poista valinta kohdasta Työkalurivit > Kaikki tehtävät.

- Poista kansio, joka sisältää pikakuvakkeet, esim. c:\data\winaero\All Tasks.

Se siitä.
Kiinnostavia artikkeleita:
- Kuinka ottaa Quick Launch käyttöön Windows 10:ssä
- Pikakäynnistyskuvakkeiden suurentaminen Windows 10:ssä
- Muuta Asetukset-sovellus God Mode -kansioksi Windows 10:ssä