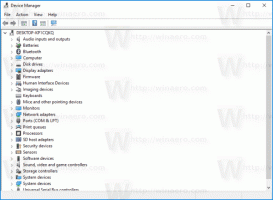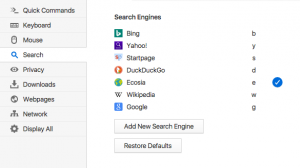Luo uusi VHD- tai VHDX-tiedosto Windows 10:ssä
Uuden VHD- tai VHDX-tiedoston luominen Windows 10:ssä
Windows 10 tukee virtuaalisia asemia natiivisti. Se pystyy tunnistamaan ja käyttämään ISO-, VHD- ja VHDX-tiedostoja. ISO-tiedostoille Windows 10 luo virtuaalisen levyaseman. VHD- ja VHDX-tiedostoille Windows 10 luo uuden aseman, joka on käytettävissä File Explorerin This PC -kansion kautta. Myös näitä tiedostoja voidaan käyttää Hyper-V-koneet. Tänään tarkastelemme erilaisia menetelmiä, joilla voit luoda uuden VHD- tai VHDX-tiedoston.
Mainos
Virtual Hard Disk (VHD) -tiedostomuoto mahdollistaa kiintolevyn kapseloinnin yksittäiseksi tiedostoksi, jota käyttöjärjestelmä voi käyttää virtuaalinen levy fyysisiä kiintolevyjä käytetään samalla tavalla. Nämä virtuaalilevyt pystyvät isännöimään alkuperäisiä tiedostojärjestelmiä (NTFS, FAT, exFAT ja UDFS) samalla kun ne tukevat tavallisia levy- ja tiedostotoimintoja. VHD-tiedoston enimmäiskoko on 2 040 Gt.
VHDX on uusi versio VHD-muodosta, jonka tallennuskapasiteetti on paljon suurempi kuin vanhemmalla VHD-muodolla. Se tarjoaa myös suojan tietojen korruptiolta sähkökatkojen aikana ja optimoi rakenteelliset kohdistukset dynaamisia ja erottuvia levyjä estämään suorituskyvyn heikkeneminen uusissa, laaja-alaisessa fyysisessä tilassa levyjä. Se tukee virtuaalisen kiintolevyn tallennuskapasiteettia jopa 64 TB.
Windows 10 tukee kahta virtuaalilevytyyppiä:
- Korjattu— VHD-kuvatiedosto on varattu valmiiksi tukisäilössä pyydettyä enimmäiskokoa varten.
- Laajennettavissa-Tunnetaan myös nimellä "dynaaminen", "dynaamisesti laajennettava" ja "harva", VHD-kuvatiedosto käyttää vain paljon tilaa taustavarastossa tarpeen mukaan todellisten tietojen tallentamiseen virtuaalilevylle tällä hetkellä sisältää. Kun luot tämän tyyppistä virtuaalilevyä, VHD API ei testaa vapaata tilaa fyysisellä levyllä pyydetyn enimmäiskoon perusteella, siksi on mahdollista luoda onnistuneesti dynaaminen virtuaalilevy, jonka enimmäiskoko on suurempi kuin käytettävissä oleva fyysinen levy ilmaiseksi tilaa.
Voit luoda uuden VHD- tai VHDX-tiedoston Windows 10:ssä useilla eri tavoilla. Sen jälkeen voit määrittää sen virtuaalikoneen tai liittää käynnissä olevaan järjestelmään.
Uuden VHD- tai VHDX-tiedoston luominen Windows 10:ssä
- paina Voittaa + X näppäimet yhteen näppäimistön kanssa.
- Valitse valikosta Levynhallinta.

- Valitse Levynhallinnassa Toiminto > Luo VHD valikosta.

- Klikkaa Selaa -painiketta määrittääksesi haluamasi VHD(X)-tiedoston sijainnin.

- Anna tiedostokoko, josta haluat luoda VHD-tiedoston.

- Valitse tiedostotyyppi (VHD tai VHDX).
- Valitse Kiinteä koko tai Laajentuu dynaamisesti sen mukaan, mikä toimii parhaiten sinun tapauksessasi.
- Klikkaus OK ja olet valmis.
Voila, loit juuri VHD-tiedoston. Levy tulee näkyviin Levynhallintakonsoliin.
On olemassa vaihtoehtoisia vaihtoehtoja, joita voit käyttää uuden VHD-tiedoston luomiseen.
Luo VHD(X)-tiedosto käyttämällä Hyper-V Manageria
- Avata Hyper-V Manager -sovellus (Win + R > tyyppi
virtmgmt.mscSuorita-ruutuun). - Valitse palvelin vasemmalta.
- Napsauta oikealla Uusi alla Toiminnotja valitse Kiintolevy.

- Klikkaus Seuraava virtuaalisen levyn ohjatun toiminnon valintaikkunassa.

- Valitse VHD tai VHDX levymuodolle.

- Valitse Kiinteä koko tai Laajentuu dynaamisesti haluamallesi levytyypille.

- Määritä seuraavaksi uuden VHD-tiedoston hakemistopolku ja tiedostonimi.

- Valitse Luo uusi tyhjä virtuaalinen kiintolevy ja syötä haluamasi levyn koko GB.

- Varmista, että kaikki on oikein, ja napsauta Viedä loppuun.

Olet valmis.
Katsotaanpa nyt, kuinka se voidaan tehdä PowerShellillä.
Huomautus: Nämä PowerShell-komennot toimivat vain, kun Hyper-V-ominaisuus on käytössä.
Luo uusi VHD(X)-tiedosto PowerShellin avulla
- Avaa PowerShell järjestelmänvalvojana.
- Luo kiinteäkokoinen VHD-tiedosto suorittamalla seuraava komento:
Uusi-VHD - Polku "Täysi\polku\vhd\tiedostoon" -Kiinteä -Kokotavut. - Voit luoda dynaamisesti laajenevan VHD: n antamalla komennon New-VHD -Path "Täysi polku .vhd- tai .vhdx-sijainnista" -Dynamic -SizeBytes
. 
- Korvaava
Täysi\polku\vhd\tiedostoon.vhd- tai .vhdx-tiedoston todellisen koko polun kanssa, johon haluat tallentaa sen. - Korvaava
.vhd- tai .vhdx-tiedostolle haluamasi enimmäiskoko (esim. "1 Gt"). Tämä voidaan ilmaista megatavuina, GB tai TB.
Voit myös käyttää DiskPart työkalu uuden VHD(X)-tiedoston luomiseen Windows 10:ssä. Näin
Luo uusi VHD- tai VHDX-tiedosto DiskPartilla
- Lehdistö Voittaa + R näppäimistön pikanäppäimiä avataksesi Suorita-valintaikkunan.
- Tyyppi
levyosaSuorita-ruutuun ja paina Enter-näppäintä. Vahvista UAC-kehote.
- Kirjoita seuraava komento:
create vdisk file="Täysi\polku\vhd\tiedostoon" maximum=. Tämä luo uuden kiinteän kokoisen VHD: n.type=fixed - Luo dynaamisesti laajeneva VHD/VHDX-tiedosto suorittamalla komento:
create vdisk file="Täysi\polku\vhd\tiedostoon" maximum=.tyyppi = laajennettava 
- Korvaava
Täysi\polku\vhd\tiedostoon.vhd- tai .vhdx-tiedoston todellisen koko polun, johon haluat tallentaa sen. - Korvaava
.vhd- tai .vhdx-tiedostolle haluamasi enimmäiskoko megatavuina. Esim. 1024 1 Gt: lle.
Olet valmis.
Riippumatta menetelmästä, jolla loit VHD-tiedoston, sinun on luotava sille tiedostojärjestelmä, jotta voit tallentaa siihen tietoja, esim. asenna käyttöjärjestelmä tai kopioi tiedostoja. Näin se voidaan tehdä.
Voit luoda tiedostojärjestelmän VHD- tai VHDX-tiedostoon
- paina Win + X näppäimet yhdessä näppäimistöllä. Katso pikanäppäinluettelo Win-näppäimellä saatavilla Windows 10:ssä.
- Valitse valikosta Levynhallinta.

- Jos et näe VHD: täsi luettelossa, valitse Toiminto > Liitä VHD valikosta.

- Etsi VHD-tiedostosi ja napsauta OK. Älä valitse "vain luku" -vaihtoehtoa.

- VHD-tiedosto näkyy uutena asemana luettelossa.
- Napsauta liitettyä VHD-tiedostoa hiiren kakkospainikkeella ja valitse Alusta levy kontekstivalikosta.

- Valitse MBR tai GPT osion tyyliä ja napsauta OK.

- Napsauta hiiren kakkospainikkeella virtuaaliaseman jakamatonta tilaa ja valitse Uusi yksinkertainen volyymi...

- Valitse osion koko, tiedostojärjestelmä ja määritä uuden osion taltion nimi.



- Nyt VHD-tiedostosi on valmis tavallisiin tehtäviin.
Vaihtoehtoisesti voit luoda tiedostojärjestelmän asemallesi DiskPartilla.
Luo tiedostojärjestelmä VHD- tai VHDX-tiedostoon DiskPartin avulla
- Lehdistö Voittaa + R näppäimistön pikanäppäimiä avataksesi Suorita-valintaikkunan.
- Tyyppi
levyosaSuorita-ruutuun ja paina Enter-näppäintä. Vahvista UAC-kehote. - Kirjoita ja suorita komento diskpart-kehotteeseen
select vdisk file=".vhd- tai .vhdx-sijainnin koko polku".
- Kirjoita ja suorita komento
liitä vdisk.
- Luo uusi osio VHD: lle seuraavalla komennolla:
luo ensisijainen osio.
- Alusta osio komennolla
muoto fs=FILE_SYSTEM_NAME label="valitsemasi levytunniste" nopeasti.
- Korvaa tiedosto FILE_SYSTEM_NAME joko FAT: lla, FAT32:lla tai NTFS: llä. NTFS on erittäin suositeltavaa.
- Korvata
"valitsemasi levynimi"jollain merkityksellisellä nimellä, esim. "ensimmäinen VHD". - Voit tehdä VHD: lle luomasi osion näkyväksi Resurssienhallinnassa antamalla komennon
määrätä. Windows määrittää kaikki käytettävissä olevat asemakirjaimet automaattisesti osioon. - Sen sijaan voit suorittaa komennon
anna kirjain=(esim.anna kirjain=Z), jotta Windows määrittää tietyn asemakirjaimen VHD: n osiolle.
Olet valmis. Asema näkyy nyt File Explorerissa ja on valmis käytettäväksi.
Se siitä!