Muuta Windows 10:n sovellusten yhteensopivuustilan asetuksia
Windows 10 tukee monia aiemmille Windows-versioille luotuja sovelluksia. Joissakin vanhemmissa sovelluksissa on kuitenkin skaalausongelmia, varsinkin jos sinulla on korkearesoluutioinen näyttö, kuten Full HD tai 4K. Muissa sovelluksissa, kuten peleissä, voi olla ongelmia tai ne eivät käynnisty ollenkaan, jos ne eivät pysty tunnistamaan Windows-versiota, jota varten ne on luotu. Yhteensopivuustilan asetukset Windows 10:ssä on tarkoitettu ratkaisemaan nämä ongelmat puolestasi.
Mainos

Windows 10 sisältää useita yhteensopivuusvaihtoehtoja, jotka voit ottaa käyttöön sovelluksessa parantaaksesi sen toimintaa käyttöjärjestelmän uusimmassa versiossa. Nämä sisältävät:
Kyky Suorita sovellus yhteensopivuustilassa Windows 95, Windows 98/Me, Windows XP SP2, Windows XP SP3, Windows Vista RTM, Windows Vista RTM SP1, Windows Vista RTM SP2, Windows 7 ja Windows 8.
Vähennetty väritila - Tämä rajoittaa sovelluksesi käytettävissä olevien värien määrää. Tästä voi olla hyötyä joissakin vanhoissa sovelluksissa, jotka voivat toimia vain 256 värin tilassa.
Toimii 640 × 480 -näytön resoluutiolla - muuttaa näytön resoluution VGA-tilaan.
Suorita tämä ohjelma järjestelmänvalvojana - Tee sovellus aina suorita korotettuna (järjestelmänvalvojana). Sinun täytyy olla kirjautunut sisään järjestelmänvalvojana käyttääksesi tätä vaihtoehtoa.
Ohita korkean DPI: n skaalauskäyttäytyminen - Windows 10 Creators Update lisää toisen mielenkiintoisen ohitettavan vaihtoehdon korkea DPI skaalaustila, jonka voi suorittaa itse sovellus, järjestelmä tai järjestelmä parannetussa tilassa.
Poista koko näytön optimoinnit käytöstä - parantaa koko näytön sovellusten yhteensopivuutta.
Viimeinen vaihtoehto on käytettävissä vain Windows 10 versio 1703. System (Enhanced) -tila parantaa skaalausta klassisissa työpöytäsovelluksissa. Sen ansiosta ne näyttävät todella paremmilta korkean DPI-näytöillä.
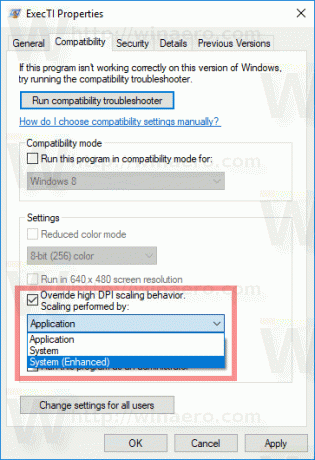
Ota sovelluksen yhteensopivuustilan asetukset käyttöön napsauttamalla sen EXE-tiedostoa (suoritettavaa) hiiren oikealla painikkeella tai työpöydällä olevaa pikakuvaketta.
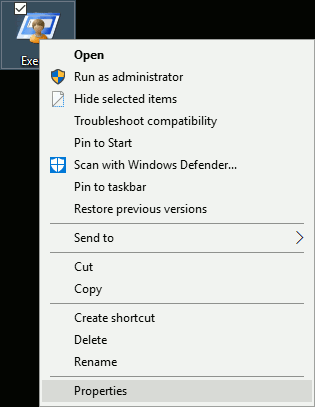
Napsauta Käynnistä-valikon sovellusta hiiren kakkospainikkeella ja valitse pikavalikosta "Lisää - Avaa sijainti" (katso alla oleva kuvakaappaus).
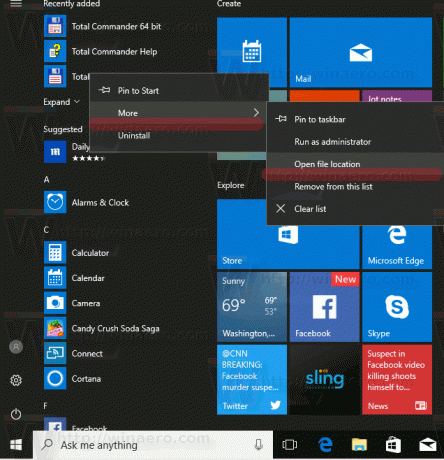
Kun sovelluksen pikakuvakkeen sisältävä kansio avataan, voit avata sen ominaisuudet kontekstivalikosta tavalliseen tapaan.
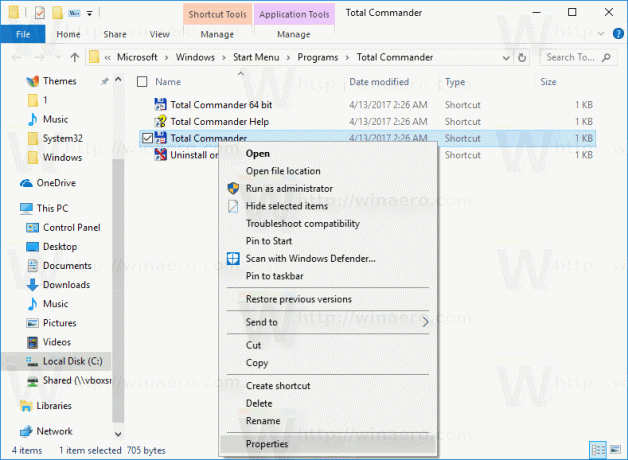
Vihje: Voit säästää aikaa ja avata pikakuvakkeen ominaisuuksien valintaikkunan nopeammin. Katso artikkeli Tiedoston tai kansion ominaisuuksien avaaminen nopeasti Windowsin Resurssienhallinnassa.
Siirry Pikakuvakkeen ominaisuudet -valintaikkunassa yhteensopivuusvälilehdelle:

Ota siellä käyttöön jokin yllä mainituista vaihtoehdoista.
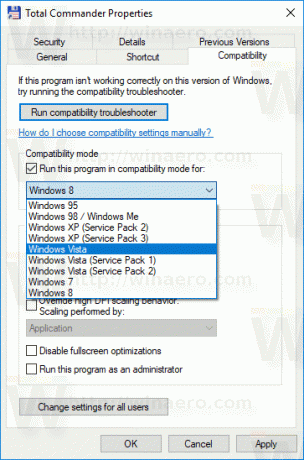
Jos sovelluksesi oli auki (käydessä), sulje kaikki sen esiintymät ja avaa se uudelleen, jotta yhteensopivuustilan asetukset otetaan käyttöön.
Näitä muutoksia sovelletaan vain henkilökohtaiseen tiliisi.
Jos olet kirjautunut sisään järjestelmänvalvojana, voit säätää yhteensopivuustilan asetusta kaikille käyttäjille. Napsauta "Muuta asetuksia kaikille käyttäjille" -painiketta. Seuraava valintaikkuna näyttää samanlaiselta kuin Yhteensopivuus-välilehti, mutta kaikkia siellä tekemiäsi muutoksia sovelletaan kaikkiin tietokoneesi tileihin.

On syytä mainita, että Windows 10:ssä on erityinen yhteensopivuuden vianmääritys, joka voidaan käynnistää sovelluksen pikavalikosta tai Asetukset-sovelluksesta (Vinkki: Katso artikkeli Vianmääritysohjelman suorittaminen Windows 10:ssä ongelmien ratkaisemiseksi). Ominaisuuksissa voit napsauttaa "Suorita yhteensopivuuden vianmääritys" -painiketta ja säätää kunkin sivun asetuksia vaihe vaiheelta ohjatun toiminnon mukaisesti.
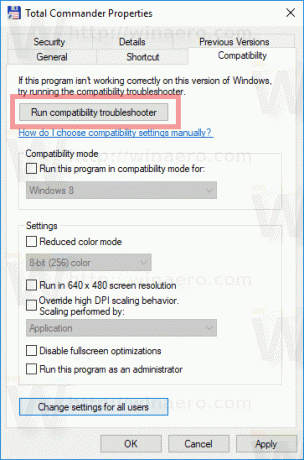
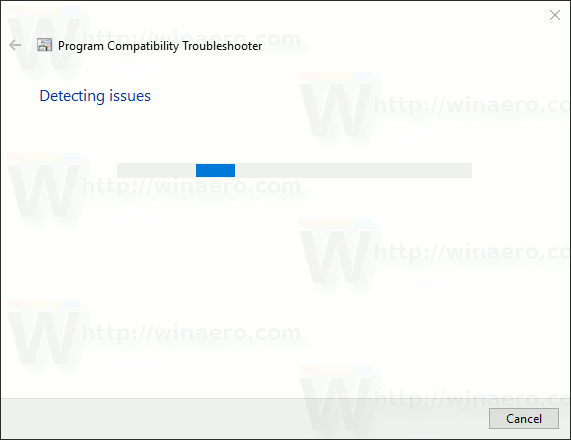
Tästä voi olla hyötyä aloitteleville käyttäjille. Tässä tilassa Windows 10 yrittää automaattisesti löytää ja ottaa käyttöön sovellukselle sopivimman ratkaisun. Se voi käyttää online-ratkaisutietokantaa, joka sisältää tietoa siitä, miten eri vanhempia sovelluksia voidaan ajaa sujuvasti uusimmassa käyttöjärjestelmässä.

