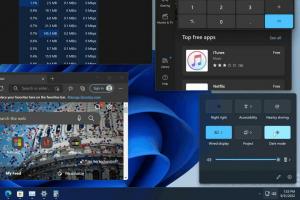Kuinka poistaa Internetistä ladattujen tiedostojen esto Windows 10:ssä
Kun lataat tiedostoja Internetistä, Windows 10 näyttää suojausvaroituksen aina, kun yrität avata sen. Joidenkin tiedostotyyppien avaaminen on estetty. SmartScreen, Windows 10:n suojausominaisuus, aiheuttaa tällaisen toiminnan. Katsotaanpa, kuinka näiden tiedostojen esto poistetaan.
Kun yrität avata Internetistä ladatun tiedoston, näet seuraavanlaisen varoituksen:
Päästäksesi eroon siitä sinun on tehtävä seuraavat:
- Napsauta tiedostoa hiiren kakkospainikkeella File Explorerissa.
- Valitse pikavalikosta viimeinen kohta nimeltä "Ominaisuudet".
- Valitse Ominaisuudet-valintaikkunan Yleiset-välilehdessä valintaruutu nimeltä "Unblock":
Sen jälkeen turvavaroitus katoaa.
Tämä on erittäin hyödyllistä, kun haluat poistaa vain yhden tiedoston eston. Tilanteessa, jossa sinun on poistettava useiden tiedostojen esto kerralla, on epäkäytännöllistä napsauttaa jokaista tiedostoa hiiren oikealla painikkeella ja avata sen Ominaisuudet sen poistamiseksi.
PowerShellin avulla on mahdollista poistaa useiden tiedostojen esto kerralla missä tahansa kansiossa. Se voidaan tehdä seuraavasti:
- Lehdistö Voittaa + R näppäimistöllä avataksesi Suorita-valintaikkunan.
- Kirjoita Suorita-ruutuun powershell:
- Kirjoita PowerShell-konsoliin seuraava komento:
get-childitem "C:\Users\winaero\Downloads" | unblock-tiedosto
Se siitä!