Nimeä Win+X-valikon pikakuvakkeet uudelleen Windows 10:ssä
Windows 8:ssa Microsoft esitteli hiiren käyttäjille tarkoitetun ominaisuuden, jota voi käyttää hiiren oikealla napsautuksella näytön vasemmassa alakulmassa - Win+X-valikon. Windows 8.1:ssä ja Windows 10:ssä voit näyttää sen napsauttamalla Käynnistä-painiketta hiiren kakkospainikkeella. Tässä valikossa on pikakuvakkeet hyödyllisiin hallintatyökaluihin ja järjestelmätoimintoihin. Se ei kuitenkaan ole käyttöjärjestelmän mukautettava osa. Käyttäjä ei voi lisätä haluamiaan sovelluksia ja komentoja Win+X-valikkoon. Tänään näemme kuinka nimetä Win + X -valikon pikakuvake uudelleen ilman kolmannen osapuolen työkaluja.
Mainos
Voit käyttää Win + X -valikkoa Windows 10:ssä kahdella tavalla:
- Napsauta hiiren kakkospainikkeella Käynnistä-painiketta. Tehtäväpalkin kontekstivalikon sijaan Windows 10 näyttää Win + X -valikon.
- Tai paina näppäimistön Win + X -pikanäppäimiä.

Win+X-valikon merkinnät ovat itse asiassa kaikki pikakuvakkeita (.LNK), mutta Win+X-valikon mukauttaminen ei ole helppoa, koska Microsoft on tarkoituksella vaikeuttanut sen mukauttamista estääkseen kolmannen osapuolen sovelluksia käyttämästä sitä väärin ja laittamasta omia pikakuvakkeet siellä. Pikanäppäimet ovat kaikki erityisiä - ne välitetään Windows API: n hajautustoiminnon kautta ja tiiviste tallennetaan sitten näiden pikanäppäinten sisään. Sen läsnäolo kertoo Win+X-valikossa, että pikakuvake on erityinen ja vasta sitten se näkyy valikossa, muuten se ohitetaan.
Voit kuitenkin muokata hieman Win+X-valikon oletuspikakuvakkeita. Kommenttitekstikentän muuttaminen pikakuvakkeelle ei riko sen hash-summaa, vaan sallii silti Resurssienhallinnan lukea sen ja käyttää sitä Win + X -valikkokohdan nimenä. Tällä tavalla voit nimetä uudelleen minkä tahansa Win + X -valikon pikakuvakkeen.
Nimeäksesi uudelleen Win+X-valikon pikakuvakkeet Windows 10:ssä,
- Avaa tämä tietokone Resurssienhallinnassa.
- Siirry kansioon
%LocalAppdata%\Microsoft\Windows\WinX. Liitä tämä polku File Explorerin osoitepalkkiin ja paina Tulla sisään avain.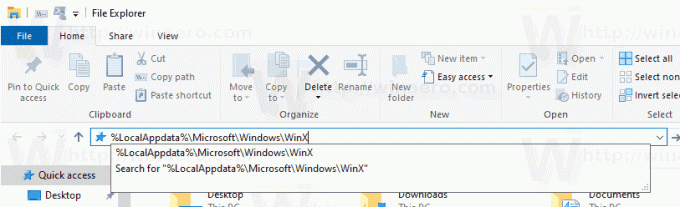
- Avaa kansio Group1 (alhaalla), Group2 (keskellä) tai Group3 (ylhäällä) löytääksesi tarvittava pikakuvake.
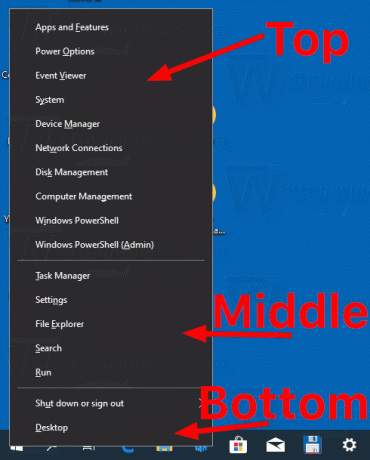

- Napsauta pikakuvaketta hiiren kakkospainikkeella ja valitse pikavalikosta Ominaisuudet.
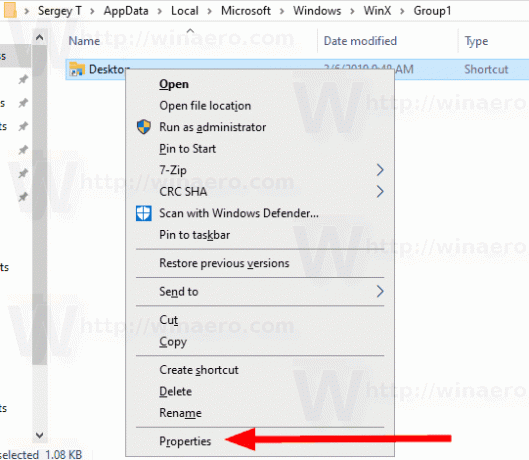
- Kirjoita kommenttikenttään uusi nimi, jonka haluat antaa pikakuvakkeelle.

- Jotta muutokset tulevat voimaan, sinun on tehtävä se Kirjaudu ulos ja kirjaudu sisään käyttäjätilillesi. Vaihtoehtoisesti voit käynnistä Explorer-kuori uudelleen.

Vihje: Voit avata tiedoston tai kansion ominaisuudet nopeammin. Katso Tiedoston tai kansion ominaisuuksien avaaminen nopeasti Windowsin Resurssienhallinnassa.
Muista, että Microsoft voi toteuttaa enemmän muutoksia Windows 10:ssä, joten tämä temppu voi lakata toimimasta milloin tahansa. Jos se ei toimi sinulle, jätä kommentti ja määritä Windows 10 -versiosi ja sen koontinumero.
Huomautus: Voit mukauttaa tehokäyttäjävalikkoa käyttämällä Win + X Menu Editor -sovellustani. Win+X Menu Editor on ilmainen työkalu, jossa on helppokäyttöinen graafinen käyttöliittymä, joka ei korjaa mitään järjestelmätiedostoja poistaakseen hash-tarkistuksen käytöstä. Sen avulla voit lisätä tai poistaa pikakuvakkeita Win+X-valikkoon, muuttaa niiden nimiä ja järjestystä.
Voit doma lataus Win + X -valikkoeditoritäältä.
Se siitä.

