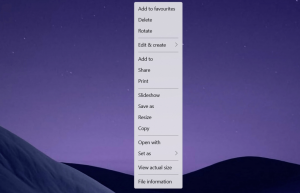Muuta Windows SmartScreen -asetuksia Windows 10:ssä
SmartScreen-suodatin on tekniikka, joka suunniteltiin alun perin Internet Explorerille suojaamaan käyttäjiä haitallisilta verkkosivustoilta ja verkkosovelluksilta. Se integroitiin IE8:aan ja IE9:ään (IE7:n tietojenkalastelusuodattimen seuraajaksi). Windows 8:sta alkaen Microsoft on lisännyt SmartScreen-ominaisuuden suoraan käyttöjärjestelmään, jotta tiedostot tarkistetaan mahdollisen haitallisuuden varalta.
Jos tämä on käytössä, Windows SmartScreen -suodatin lähettää tiedot kaikista lataamistasi ja käyttämistäsi sovelluksista Microsoftin palvelimet, joissa nämä tiedot analysoidaan ja verrataan heidän haitallisten sovellusten tietokantaan. Jos Windows saa palvelimelta negatiivisen palautteen sovelluksesta, se estää sinua suorittamasta sovellusta. Ajan myötä sovellusten maine kasvaa niiden tietokantaan. Lisäksi on mahdollista poista tuntemattoman ladatun tiedoston esto jos luotat siihen.
Windows 10:ssä SmartScreen on käytössä klassisissa Desktop-sovelluksissa, Edgessä ja Storen sovelluksissa. Näin voit muuttaa sen asetuksia.
SmartScreen-asetusten muuttaminen Windows 10:ssä, tee seuraava.
- Avaa Windowsin suojaus (aiemmin Windows Defender Security Center). Siinä on kuvake järjestelmäpalkissa.
- Napsauta "Sovellusten ja selaimen ohjaus" -kuvaketta.
- Alla Tarkista sovellukset ja tiedostot, valitse seuraavista vaihtoehdoista: Estä, Varoita (käytetään oletuksena) tai Pois käytöstä mieltymystesi mukaan.
- Vuonna UAC-vahvistusikkuna, Klikkaa Joo -painiketta.
Asetetaan vaihtoehto Lohko estää Windows 10:tä suorittamasta tuntemattomia tiedostoja.
The Varoittaa -vaihtoehto saa käyttöjärjestelmän näyttämään vahvistusikkunan.
Lopuksi, Vinossa vaihtoehto tulee poista Windows SmartScreen käytöstä.
SmartScreen-asetuksia voidaan myös muuttaa rekisterin säätämisellä. Näin se voidaan tehdä.
Määritä Windows SmartScreen -asetukset rekisterin säädöllä
- Avaa Rekisterieditori-sovellus.
- Siirry seuraavaan rekisteriavaimeen.
HKEY_LOCAL_MACHINE\SOFTWARE\Microsoft\Windows\CurrentVersion\Explorer
Katso kuinka pääset rekisteriavaimeen yhdellä napsautuksella.
- Muokkaa tai luo uusi merkkijonoarvo (REG_SZ) oikealla SmartScreen käytössä.
Lohko - Estä tunnistamattomien sovellusten toiminta.
Varoittaa - Varoita käyttäjää ennen kuin käynnistät tuntemattoman sovelluksen (näytä vahvistus).
Vinossa - Poista SmartScreen-ominaisuus käytöstä. - Jotta rekisterin säädön tekemät muutokset tulevat voimaan, käynnistä Windows 10 uudelleen.
Voit säästää aikaa lataamalla seuraavat rekisteritiedostot.
Lataa rekisteritiedostot
Arkisto sisältää seuraavat parannukset:
- SmartScreen_Block_unrecognized_apps.reg
- SmartScreen_Warn_about_unrecognized_apps.reg
- Disable_SmartScreen.reg
Se siitä.
Aiheeseen liittyvät artikkelit:
- Piilota Windowsin suojauslokeron kuvake Windows 10:ssä
- Lisää Windows Defender Windows 10:n ohjauspaneeliin
- Kuinka ottaa Windows Defender Application Guard käyttöön Windows 10:ssä
- Poista Windows Defender käytöstä Windows 10:ssä
- Poikkeusten lisääminen Windows Defenderiin Windows 10:ssä
- Kuinka poistaa Windows Defender Security Center käytöstä