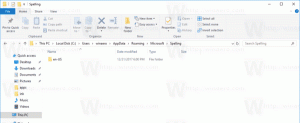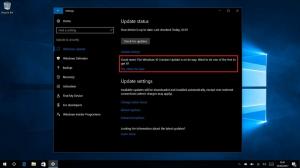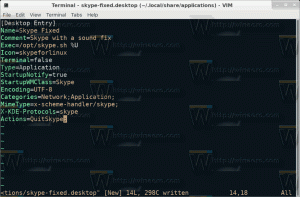Kuinka avata asetukset Windows 11:ssä
Tänään tarkastellaan kaikkia mahdollisia tapoja avata asetukset Windows 11:ssä. Asetukset on nykyaikaisten käyttöjärjestelmien tärkein sovellus, sillä sen avulla voit hallita ohjelmistosi ja laitteistosi ulkoasua ja toimintaa.
Windows 11:ssä on uusittu Asetukset-sovellus. Microsoft on tehnyt siitä kauniin, helppokäyttöisen ja monipuolisen enemmän kuin koskaan ennen. Kuten sen ensimmäinen inkarnaatio Windows 8:ssa, se sisältää edelleen vasemman navigointiruudun luokille. Mutta oikeanpuoleisessa paneelissa on nyt taitettavat osat, joissa on kaikki laitteen ohjaamiseen tarvitsemasi vaihtoehdot.
Toinen muutos on kunkin osion tietolohko, joka näkyy oikeassa yläkulmassa ja näyttää tärkeimmät tiedot yhdellä silmäyksellä.
Tarkastellaan erilaisia tapoja käynnistää Asetukset-sovellus Windows 11:ssä.
Avaa Asetukset Windows 11:ssä
Voit avata Asetukset-sovelluksen useilla tavoilla, pikanäppäimistä erilaisiin valikoihin, kuvakkeisiin ja painikkeisiin, jotka ovat saatavilla täällä täällä GUI: ssa. Aloitamme pikanäppäimillä, koska se on tuottavin tapa käyttää Windows 11 -asetuksia.
Avaa Asetukset pikanäppäimellä
- Lehdistö Voittaa + minä näppäimistölläsi. Tämä avaa välittömästi Asetukset-sovelluksen mistä tahansa sovelluksesta.
- Lehdistö Voittaa + X avaamaan pikalinkkien valikko ja valitse Asetukset-kohde.
Aloitusvalikko
Voit avata Asetukset Käynnistä-valikosta. Avaa se napsauttamalla tehtäväpalkin Käynnistä-painiketta tai -painikkeella Voittaa avain. Napsauta sitten painiketta, jossa on rataskuvake.
Jos et näe Asetukset-kuvaketta, kuten yllä olevassa kuvakaappauksessani, napsauta Kaikki sovellukset ja valitse asennettujen sovellusten luettelosta Asetukset.
Pika-asetukset
Voit käynnistää Asetukset-sovelluksen kohdasta Pika-asetukset-ruutu, uusi Windows 11. Lehdistö Voittaa + A tai napsauta tehtäväpalkin pika-asetusaluetta. Napsauta lopuksi pikakäyttöruudussa rataskuvaketta.
Käynnistä Asetukset Windows-hausta
- Lehdistö Voittaa + S avataksesi Windowsin hakupaneelin.
- Tyyppi asetukset hakukentässä.
- Napsauta nyt hakutulosta ja napsauta sitten Avata.
Suorita-valintaikkunan käyttäminen
Lehdistö Voittaa + R näppäimistöllä avataksesi Suorita-valintaikkunan.
- TAI -
Lehdistö Voittaa + X Avaa Käynnistä-painikkeen kontekstivalikko ja valitse Juosta.
- TAI -
Napsauta hiiren kakkospainikkeella tehtäväpalkin Käynnistä-painiketta ja valitse Juosta.
Tyyppi ms-asetukset: Suorita-valintaikkunassa ja paina Enter-näppäintä.
Avaa Asetukset-sovellus konsolista
- Avaa Windows Terminal, PowerShell tai komentokehote - mikä tahansa käy.
- Tyyppi
ms-asetukset:ja osui Tulla sisään avain.
Siinä kaikki!