Korjaa rikkinäinen ääni Skype for Linux 8.x: ssä
Päivitin äskettäin Skype-sovelluksen Linux Mint 17 -käyttöjärjestelmässäni versioon 8, joka on uudempi Linux Skype -asiakas. Sen jälkeen Skype muuttui käyttökelvottomaksi. Äänipuhelun laatu kuulosti robotilta, ja se katkesi joka toinen sekunti, kuten silloin, kun äänen latenssi on liian korkea sujuvaan häiriöttömään toistoon, joten en tunnistanut yhtä sanaa. Voit korjata sen seuraavasti.
Mainos
Kuten ehkä jo tiedät, Microsoft kehittää uutta Skype-versiota Linux-käyttöjärjestelmälle. Toisin kuin Skypen aiemmat 4.x-versiot, joita pidetään klassisina, uusi sovellus perustuu Electron-kehykseen ja sen mukana tulee oma Chromium-moottori. Pohjimmiltaan se on kääre Skypen verkkoversiolle, jossa on joitain parannuksia.
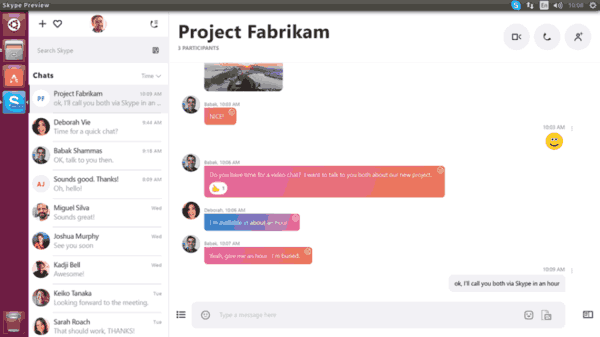
Huono äänenlaatu Skype for Linuxissa
Uusi Skype hyödyntää
PulseAudio äänipalvelin äänivirran syöttämiseen ja ulostuloon. Ei tiedetä, mikä sovelluksessa tarkalleen on vialla, mutta se aiheuttaa PulseAudion ALSA-laajennuksen kaatumisen jatkuvasti. Tästä syystä puhelun laadulla on näitä kauheita ongelmia.Ongelma voidaan toistaa uusimmissa Ubuntun ja Linux Mint 18.3 -versioissa. Korjaaksesi sen, sinun on säädettävä PulseAudion asetuksia. Onneksi tämä voidaan tehdä muuttamatta asetustiedostoja. Sinun tarvitsee vain luoda erityinen komentosarja Skypen käynnistämiseksi.
Korjaa rikkinäinen ääni Skype 8:ssa Linuxille
- Avaa a uusi pääpääte.
- Luo uusi tekstitiedosto nano-, vim- tai millä tahansa muulla valitsemallasi tekstieditorilla.
- Lisää tiedostoon seuraava sisältö:
#!/bin/sh. env PULSE_LATENCY_MSEC=90 skypeforlinux $1
- Tallenna tiedosto nimellä /opt/skype.sh.
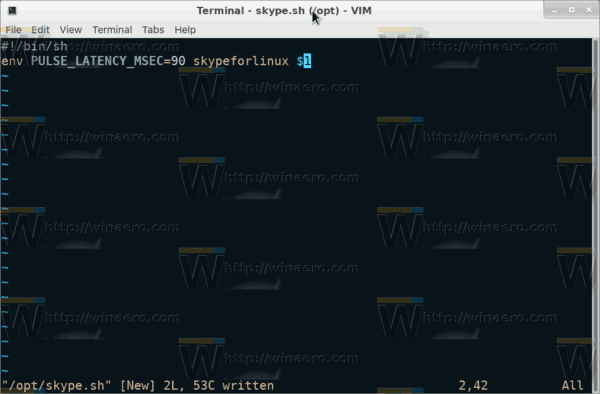
- Tee siitä suoritettava komennolla
#chmod +x /opt/skype.sh.
Nyt voit käynnistää Skypen suorittamalla luomasi skriptin ja katsoa, toimiiko kaikki odotetulla tavalla. Kokeile 30, 60, 90 millisekunnin latenssia ja katso, mikä arvo toimii sinulle paremmin. Minun tapauksessani arvo 90 teki tempun.
Voit halutessasi luoda käynnistysohjelman sovellusvalikkoon. Näin se voidaan tehdä.
Luo käynnistysohjelma Skype for Linuxille
Huomautus: Oletan, että skype.sh-skripti sijaitsee /opt-hakemistossa. Jos ei, käytä oikeaa polkua.
- Avaa mikä tahansa tekstieditori.
- Lisää seuraava sisältö uuteen asiakirjaan:
[Työpöytämerkintä] Name=Skype korjattu. Comment=Skype äänikorjauksella. Exec=/opt/skype.sh %U. Icon=skypeforlinux. Pääte = false. Tyyppi = Sovellus. StartupNotify=true. StartupWMClass=Skype. Koodaus=UTF-8. Kategoriat=Verkko; Sovellus; MimeType=x-scheme-handler/skype; X-KDE-Protocols=skype. Actions=QuitSkype;
- Tallenna tiedosto nimellä /home/käyttäjänimesi/.local/share/applications/skype.desktop.
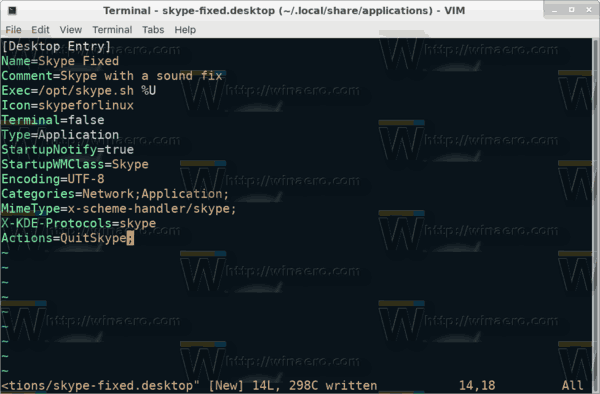
Huomautus: ".local" on piilotettu kansio. Katso viitteeksi seuraava artikkeli:
Tiedostojen ja kansioiden piilottaminen Linux Mintissa
Avaa nyt sovellusvalikko työpöytäympäristössäsi ja käynnistä Skype Fixed -sovellus.
Se siitä. Kiitos käyttäjälle Ovga hänen tutkimustaan varten.
