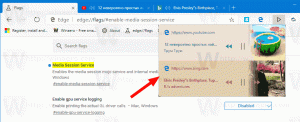Kuinka asentaa Windows 11 paikallisella tilillä
Näin voit asentaa Windows 11:n paikallisella tilillä ja jättää Microsoft-tilivaatimuksen pois. Se pakottaa jälkimmäisen oletuksena, jos olet yhdistänyt laitteesi Internetiin. Jos se ei kuitenkaan ole suunnitelmasi, voit ohittaa täytäntöönpanon ja määrittää Windows 11:n perinteisellä tilityypillä.
Mainos
Ennen kuin jatkat, selvitetään, miten yksi tilityyppi eroaa toisesta.
Nykyaikaiset Windows-versiot antavat käyttäjälle mahdollisuuden työskennellä kahden erityyppisen tilin kanssa. Oletusarvoisesti käyttöjärjestelmä tarjoaa Microsoft-tilin käyttöä. Se on online-tili, joka yhdistää Microsoftin omiin palveluihin ja sovelluksiin ja tuo lisäominaisuuksia, kuten OneDriven, Office 365:n ja asetussynkronoinnin käyttäjien käsiin. Microsoft-tili debytoi Windows 8:ssa/
Paikallinen tili on melko rajallinen. Se on klassinen tilityyppi, joka on ollut saatavilla aikoja sitten käyttöjärjestelmän vanhemmissa julkaisuissa. Sitä ei voi käyttää sisäänrakennetun verkkopalvelun kanssa, mutta se voi käyttää tyhjää salasanaa, se ei vaadi PIN-koodia. Monet käyttäjät pitävät kuitenkin edelleen tätä perinteistä sisäänkirjautumistapaa.
Tämä viesti näyttää kolme erilaista tapaa asentaa Windows 11 paikallisella tilillä.
Asenna Windows 11 paikallisella tilillä
- Suorita asennus käynnistysmedialta, kuten USB-tikulta.
- Seuraa näytön ohjeita, kunnes tulet kohtaan Tilisivu.

- Vuonna sähköposti, puhelin tai Skype-laatikko, kirjoita mikä tahansa ei-olemassa oleva osoite. Suosittelen sisäänpääsyä
[email protected]lyhyimpana sopivana sarjana.
- Klikkaus Seuraavaja määritä mikä tahansa salasana. Jälleen voit yksinkertaisesti kirjoittaa
1ja paina Enter.
- Windows 11 näyttää sinulle "Hups, jotain meni pieleen" -sivun. Klikkaa Seuraava tässä.

- Voila, sinua pyydetään nyt asentamaan Windows 11 paikallisella tilillä!

Se on helpoin ja nopein tapa määrittää käyttöjärjestelmä luomatta Microsoft-tiliä. Tämä ei kuitenkaan ole ainoa tapa, jota voit käyttää. On pari muutakin.
Katkaise Internet-yhteys
Se on selvää, että jos voit yksinkertaisesti katkaista Internet-yhteyden ja estää Windows 11:tä luomasta Microsoft-tiliä. Muista kuitenkin, että tämä tulee tehdä ennen kuin OOBE käynnistyy. Muussa tapauksessa käyttöjärjestelmä muistaa, että yhteys oli käytettävissä. Se pyytää sinua jatkuvasti muodostamaan yhteyden Internetiin ja jatkamaan Microsoft-tilin kanssa.
Lopuksi vielä yksi tapa on luoda erityinen vastaustiedosto, autounattend.xml.
Windows 11:n asentaminen ilman Microsoft-tiliä vastaustiedoston avulla
Voit laittaa alla olevan autounattend.xml-tiedoston käynnistettävän USB-aseman tai -kuvan juureen, jolloin se suorittaa seuraavat tehtävät.
- Mahdollistaa Windows-version valinnan
- Suorita levynhallinta
- Yhdistä verkkoon
- Määritä haluamasi salasana paikalliselle tilille (mutta voit jättää sen pois)
- Aseta aikavyöhyke.
Mallimääritystiedosto, jota voit käyttää, näyttää seuraavalta.
1.0 utf-8?>0409:00000409/InputLocale> FI-US FI-US FI-US FI-US totta 3 Paikallinen käyttäjä, jolla on järjestelmänvalvojan oikeudet Käyttäjä Järjestelmänvalvojat Käyttäjä Käyttäjä
Tämä tiedosto on tarkoitettu Windows 11:n englanninkieliselle versiolle, ja se asentaa englanninkielisen (USA) -kielen.
Parasta siinä on, että se asentaa automaattisesti Windows 11:n a paikallinen tili nimetty Käyttäjä. Se saa järjestelmänvalvojan oikeudet, ja oletuksena ei ole salasanaa.
Sinua pyydetään määrittämään se asennuksen aikana, mutta voit vain napsauttaa Seuraava tai paina Tulla sisään avain ja jatka ilman sitä.
Voit ladata yllä olevan tiedoston käyttämällä tätä linkkiä.
Pura se ja laita asennusmedian Boot- ja EFI-kansiot sinne, missä olet, esim. aseman juureen.
Se siitä.