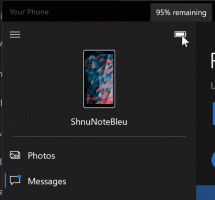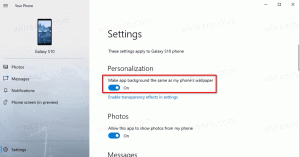Kuinka poistaa Snap Layouts Maksimoimispainikkeen käytöstä Windows 11:ssä
Voit poistaa Snap Layouts -asettelut käytöstä Windows 11:n suurennuspainikkeesta, jos ne ovat ärsyttäviä. Ikkunoiden napsautusominaisuus ei ole yksinomaan käyttöjärjestelmässä, mutta Layouts-ponnahdusikkuna on Windows 11:n uusi ominaisuus.
Mainos
The ikkunan napsautusominaisuus antaa käyttäjän muuttaa näytön kokoa ja järjestää avoimia ikkunoita ja sovelluksia. Sen parantamiseksi Microsoft on lisännyt kuvailevan lenssin, jonka avulla avoimet sovellukset voidaan järjestää nopeasti uudelleen käyttämällä yhtä neljästä mallista.
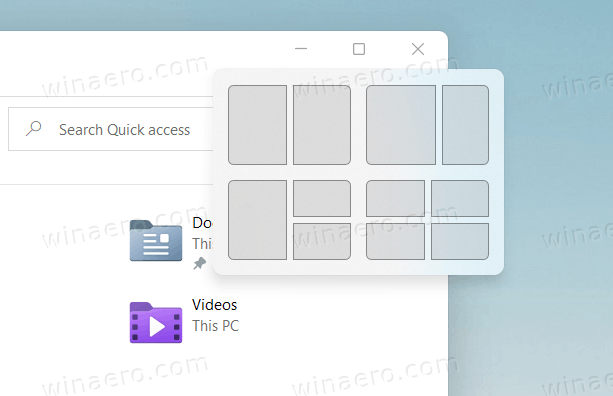
Niihin kuuluvat:
- ikkunat on järjestetty kahdelle tasaiselle alueelle.
- kaksi ikkunaa vierekkäin, jolloin vasen ikkuna on leveämpi kuin oikea.
- valtava ikkuna vasemmalla ja kaksi pystysuoraan järjestettyä ikkunaa oikealla puolella.
- samankokoinen neljän ikkunan ruudukko.
Snap-asettelut tulevat automaattisesti näkyviin, kun viet hiiren osoittimen ikkunan suurennuspainikkeen päälle.
Tämä viesti näyttää, kuinka voit poistaa snap-layouts-ponnahdusikkunan suurenta-painikkeesta Windows 11:ssä. Se on käyttäjäkohtainen vaihtoehto.
Poista käytöstä Snap Layouts Maksimoi-painikkeelle Windows 11:ssä
- Avaa Asetukset-sovellus Käynnistä-valikosta tai -painikkeella Voittaa + minä pikanäppäin.
- Siirry kohtaan Järjestelmä > Moniajo.
- Sammuta oikealla puolella (poista valinta). Näytä napsautusasettelut, kun siirrän hiiren ikkunan suurennuspainikkeen päälle poistaaksesi ponnahdusikkunan käytöstä.
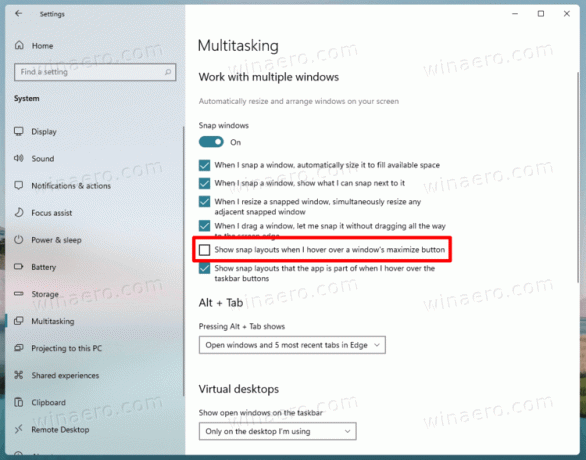
- Voit nyt sulkea Asetukset-sovelluksen.
Olet valmis. Napsautusehdotus poistetaan välittömästi käytöstä käyttäjätililtäsi Windows 11:ssä.
Voit ottaa sen nopeasti uudelleen käyttöön samoilla vaiheilla. Tee se seuraavasti.
Ota käyttöön Snap Layouts -ehdotus maksimoipainikkeelle
- Lehdistö Voittaa + minä avataksesi Asetukset.
- Klikkaa Järjestelmä.
- Valitse Moniajo vasemmalla.
- Aseta oikeanpuoleiseen ruutuun valintamerkki Näytä napsautusasettelut, kun siirrän hiiren ikkunan suurennuspainikkeen päälle vaihtoehto aktivoida se.
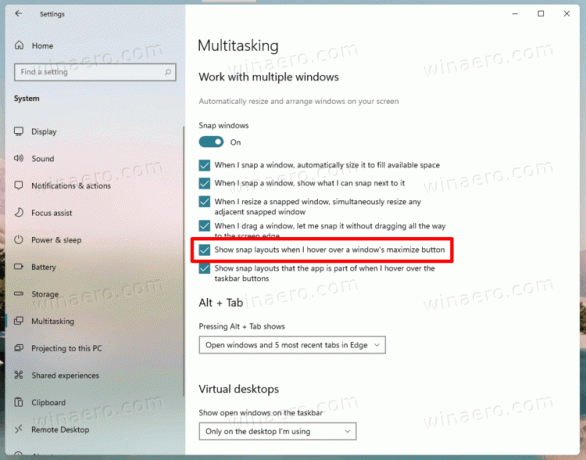
- Nyt voit turvallisesti sulkea Asetukset, jos sinulla ei ole muita tehtäviä.
Tehty!
Lopuksi saatat olla kiinnostunut muuttamaan asetusta rekisterissä. Olen myös valmistellut pari tiedostoa, jotka voit ladata ja käyttää suoraan.
Poista Snap Flyout Suggestion käytöstä rekisteristä
Löydät napsautusasetteluvaihtoehdot alta seuraamalla rekisteripolkua: HKEY_CURRENT_USER\Software\Microsoft\Windows\CurrentVersion\Explorer\Advanced. Siellä sinun on joko muokattava tai luotava uusi 32-bittinen DWORD-arvo nimeltä Ota SnapAssistFlyout käyttöön.
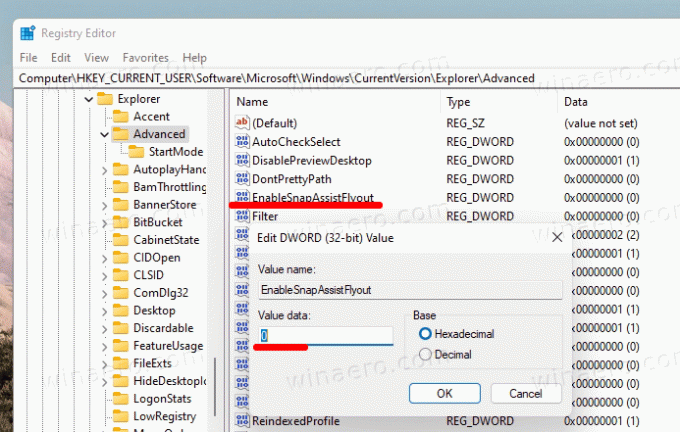
Voit asettaa sen johonkin seuraavista arvoista.
0 = Poista käytöstä1 = Ota käyttöön
Ilmeisesti mahdollistaa Snap flyout ei vaikuta, jos Snap Assist -ominaisuus on poistettu käytöstä Windows 11:ssä. Joten saadaksesi sen toimimaan 100 %, tarkista, että Window ArrangementActive merkkijonon (REG_SZ) arvo on yhtä suuri 1 seuraavan avaimen alla.
[HKEY_CURRENT_USER\Control Panel\Desktop]"WindowArrangementActive"="1"
Lataa valmiit rekisteritiedostot
Lataa seuraava ZIP-arkisto kahdella REG-tiedostolla.
Lataa ZIP-arkisto
Kun olet ladannut sen, pura tiedostot mihin tahansa haluamaasi kansioon. Voit sijoittaa ne turvallisesti työpöydällesi. Ensimmäinen tiedosto, Poista käytöstä näytä napsautusasettelut suurennuspainikkeelle Windows 11.reg: ssä kytkee ominaisuuden pois päältä.
Toinen, Ota käyttöön näytä napsautusasettelut suurennuspainikkeelle Windows 11.reg: ssä, palauttaa lennon kärjen.
Vaikka Asetukset-sovellus ottaa muutokset käyttöön välittömästi, rekisterin muokkauksen yhteydessä sinun on joko käynnistettävä uudelleen tai kirjauduttava ulos käyttäjätililtäsi, jotta muutos otetaan käyttöön.