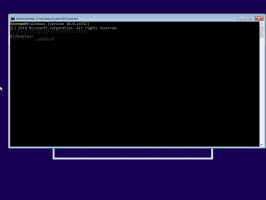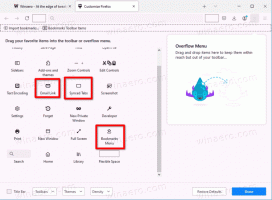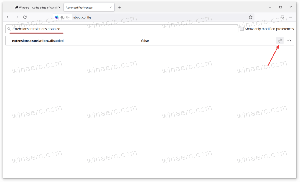Estä Windows 10 muodostamasta automaattisesti yhteyttä Wi-Fi-verkkoon
Kun olet muodostanut yhteyden mihin tahansa langattomaan verkkoon Windows 10:ssä, käyttöjärjestelmä muistaa tämän verkon ja yrittää muodostaa yhteyden siihen uudelleen, kun se on kantoalueella. Jos et ole tyytyväinen tähän toimintaan, voit saada Windows 10:n lopettamaan yhteyden muodostamisen automaattisesti uudelleen tiettyihin langattomiin verkkoihin. Tässä on miten.
Mainos
Vaikka onkin helppoa saada Windows 10 unohtamaan Wi-Fi-verkko, tämä ei välttämättä ole kätevää, jos aiot muodostaa yhteyden siihen manuaalisesti tulevaisuudessa. Sen sijaan on hyödyllisempää määrittää käyttöjärjestelmä siten, että se ei muodosta yhteyttä automaattisesti uudelleen tiettyihin verkkoihin. On olemassa useita tapoja, kuinka se voidaan tehdä.
Voit estää Windows 10:n muodostamasta yhteyttä Wi-Fi-verkkoon automaattisesti, tee seuraava.
- Napsauta verkkokuvaketta järjestelmälokero.
- Napsauta verkon nimeä verkkoikkunassa.
- Poista valinta Yhdistää automaattisesti.

On olemassa vaihtoehtoisia tapoja muuttaa tätä asetusta, kun olet muodostanut yhteyden verkkoon. Voit käyttää joko Asetukset, klassista sovittimen ominaisuuksien valintaikkunaa tai netsh-konsoliapuohjelmaa.
Asetusten käyttäminen
- Avata asetukset.
- Siirry kohtaan Verkko ja intenet - Wi-Fi.
- Napsauta verkon nimeä.
- Vaihda seuraavalla sivulla kytkintä Yhdistä automaattisesti, kun se on kantaman sisällä.

Sovittimen ominaisuuksien käyttäminen
- Avaa Ohjauspaneeli.
- Siirry kohtaan Ohjauspaneeli\Verkko ja Internet\Verkko- ja jakamiskeskus.
- Napsauta oikealla olevaa Muuta adapterin asetuksia linkki.

- Kaksoisnapsauta Wi-Fi-yhteyttäsi avataksesi sen ominaisuudet.
- Klikkaa Langattomat ominaisuudet -painiketta.

- Poista vaihtoehto käytöstä seuraavassa valintaikkunassa Yhdistä automaattisesti, kun tämä verkko on kantaman alueella.

Olet valmis.
Netsh-konsolityökalun käyttäminen
- Avaa an korotettu komentokehote.
- Näet kaikki langattoman verkon profiilit kirjoittamalla seuraavan komennon:
netsh wlan näytä profiilit
. Esimerkiksi:

- Jos haluat estää Windows 10:tä muodostamasta yhteyttä haluttuun langattomaan verkkoon, suorita seuraava komento:
netsh wlan set profileparameter name="profiilin nimi" connectionmode=manual
Korvaa "profiilin nimi" todellisella arvolla. Minun tapauksessani se on "winaero".

- Voit palauttaa oletuskäytön käyttämällä seuraavaa komentoa:
netsh wlan set profileparameter name="profiilin nimi" connectionmode=auto
- Näet vaihtoehdon nykyisen tilan suorittamalla komennon:
netsh wlan näytä profiili "profiilin nimi"
Katso rivi "Yhteystila" alla olevan kuvan mukaisesti:

Se siitä!