Vaihda lukitusnäytön taustaa Windows 10:ssä
Windows 10:ssä lukitusnäytön kuva näytetään useissa tapauksissa. Jos esimerkiksi lukitsit käyttäjäistunnon käyttämällä Win+L-näppäintä tai napsauttamalla käyttäjän kuvaa Käynnistä-valikossa, lukitusnäytön kuva tulee näkyviin ja näyttää taustakuvan. Jos kirjaudut sisään Windows 10:een, sinun on suljettava lukitusnäyttö jatkaaksesi kirjautumisnäyttöä. Näin voit muuttaa lukitusnäytön taustakuvan mukautetuksi kuvaksi Windows 10:ssä.
Mainos
Windows 10:ssä lukitusnäytön taustakuva voidaan asettaa Asetukset-sovelluksen kautta. Käyttäjä voi vierailla seuraavalla sivulla: Asetukset -> Mukauttaminen -> Lukitusnäyttö.
 On mahdollista käyttää Windowsin kohdevaloa, kuvaa tai kuvasarjaa kansiosta diaesityksenä lukitusnäytön taustana.
On mahdollista käyttää Windowsin kohdevaloa, kuvaa tai kuvasarjaa kansiosta diaesityksenä lukitusnäytön taustana.
Huomautus: Windows 10:ssä on kaksi lukitusnäyttöä. Ensimmäinen on oletuslukitusnäyttö, joka tulee näkyviin, kun olet kirjautunut ulos, olet asettanut salasanan käyttäjätilillesi tai
Ctrl+Alt+Delete-vaatimus käytössä. Toinen lukitusnäyttö liittyy henkilökohtaiseen käyttäjätiliisi. Tässä artikkelissa näemme, kuinka voit muuttaa lukitusnäytön taustakuvaa käyttäjän lukitusnäytölle. Katso oletusarvo seuraavasta artikkelista: Lukitusnäytön oletuskuvan muuttaminen Windows 10:ssäVaihda lukitusnäytön taustaa Windows 10:ssä
Tee se seuraavasti.
- Avaa asetukset.
- Siirry kohtaan Mukauttaminen -> Lukitusnäyttö.

- Oikealla olevasta Tausta-kohdasta voit valita yhden seuraavista vaihtoehdoista.
- Windows Spotlight - näyttää automaattisesti erilaisia Internetistä ladattuja taustoja. Vinkki: katso Mistä löytää Lockscreen Spotlight -kuvia Windows 10:ssä?

- Kuva - tässä voit asettaa yhden kuvan käytettäväksi lukitusnäytön taustana.
Voit valita tietyn kuvan, joka on saatavilla heti pakkauksesta: Vaihtoehtoisesti voit asettaa mukautetun kuvan Selaa-painikkeella. Napsauta sitä ja avaa haluamasi kuva:
Vaihtoehtoisesti voit asettaa mukautetun kuvan Selaa-painikkeella. Napsauta sitä ja avaa haluamasi kuva: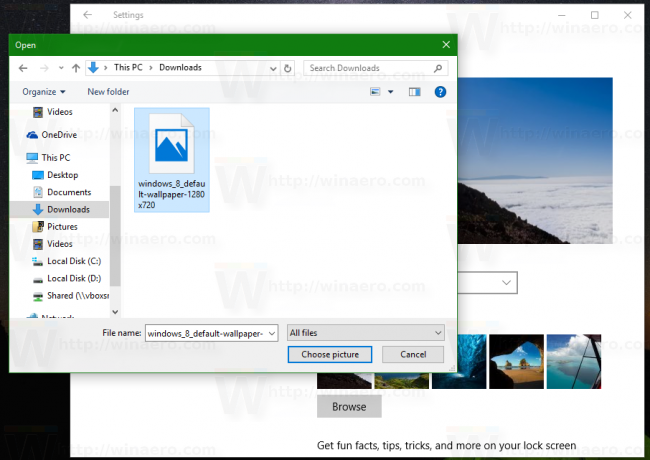

- Diaesitys - käytä tätä vaihtoehtoa, jos haluat asettaa diaesityksen lukitusnäytön taustaksi. Se toistaa kuvia sisällyttämistäsi kansioista. Napsauta "Lisää kansio" lisätäksesi uuden kansion kuvilla, jotka näkyvät lukitusnäytössä:

 Diaesityksen lisäasetukset -linkki kansioluettelon alla antaa sinun säätää diaesityksen toimintaa. Haluat ehkä säätää niitä:
Diaesityksen lisäasetukset -linkki kansioluettelon alla antaa sinun säätää diaesityksen toimintaa. Haluat ehkä säätää niitä:
- Windows Spotlight - näyttää automaattisesti erilaisia Internetistä ladattuja taustoja. Vinkki: katso Mistä löytää Lockscreen Spotlight -kuvia Windows 10:ssä?
Vinkki: Voit myös käyttää Valokuvat-sovellusta asettaaksesi suosikkikuvasi lukitusnäytön taustaksi. Avaa haluamasi kuva Kuvat-sovelluksessa ja napsauta kolmen pisteen valikkopainiketta.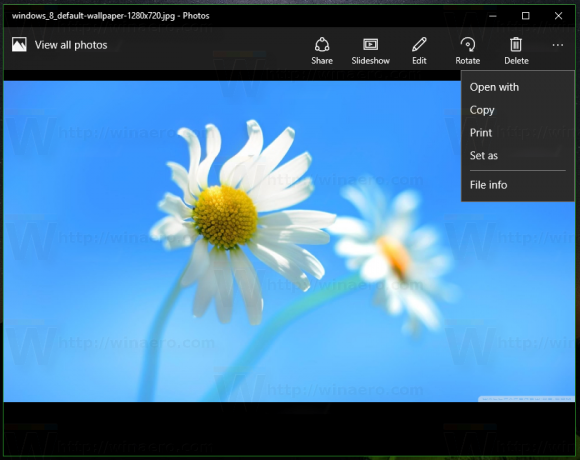
Napsauta siellä kohtaa "Aseta". Näytölle tulee uusi valikko, jossa on "Aseta lukitusnäytöksi" -komento, jonka avulla voit asettaa nykyisen kuvan lukitusnäytön taustaksi.
Tuolla on Ctrl + L samalle toiminnolle määritetty pikakuvake. Voit painaa sitä asettaaksesi lukitusnäytön taustan suoraan Kuvat-sovelluksesta.
Lue nyt: Muuta kirjautumisnäytön taustakuvaa Windows 10:ssä
