Kuinka poistaa taustakuvan JPEG-laadun heikkeneminen käytöstä Windows 10: ssä
Jos et tiedä, Windows 10 heikentää työpöydän taustaksi määrittämiesi JPEG-kuvien laatua. Jos vertaat alkuperäistä kuvaa ja taustakuvaa, voit nähdä, että taustakuvassa on pieniä JPEG-artefakteja. Ongelma ei ole uusi Windows 10:lle – tämä ongelma vaikuttaa myös Windows 8:aan ja Windows 7:ään. Mutta Windows 10 on ensimmäinen versio, jossa ratkaisu on saatavilla. Katsotaanpa, kuinka taustakuvan JPEG-laadun heikkeneminen poistetaan käytöstä Windows 10:ssä.
Mainos
Ensinnäkin haluan selittää, miksi Windows tekee tämän. Kun asetat JPEG-kuvan työpöydän taustaksi, Windows laskee sen laadun 85 prosenttiin. Tämän ansiosta käyttöjärjestelmä voi säästää RAM-muistia samalla kun se näyttää työpöydän taustakuvaa, kun selaa taustakuvia työpöydän diaesityksen aikana. Se säästää myös levytilaa ja kuva käsitellään nopeammin, koska se on kooltaan pienempi. Käsitelty kuva tallennetaan seuraavaan tiedostoon:
C:\Käyttäjät\käyttäjänimesi\AppData\Roaming\Microsoft\Windows\Themes\Transcoded Wallpaper
Voit lisätä tiedoston nimeen JPG-tunnisteen ja avata sen suosikkikuvankatseluohjelmassa nähdäksesi sen.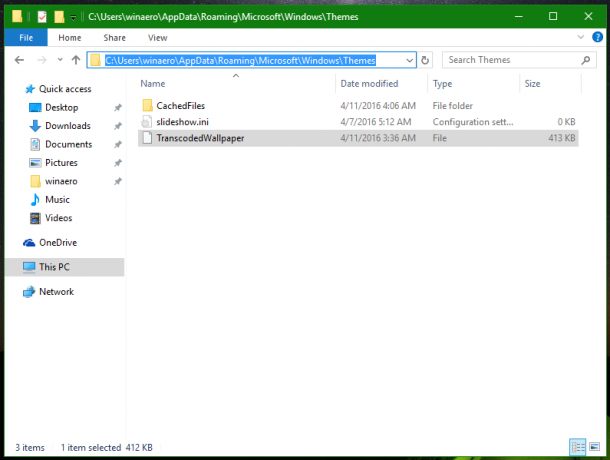
 Oletuksena käsitellyn kuvan laatu on alennettu 85 prosenttiin. Microsoft pitää tätä arvoa kompromissina kuvanlaadun ja tiedostokoon välillä.
Oletuksena käsitellyn kuvan laatu on alennettu 85 prosenttiin. Microsoft pitää tätä arvoa kompromissina kuvanlaadun ja tiedostokoon välillä.
Windows 10:ssä tätä arvoa voidaan muuttaa. Vaikka tälle ominaisuudelle ei ole graafista käyttöliittymää, se voidaan tehdä rekisterin säätöjen avulla.
Kuinka poistaa taustakuvan JPEG-laadun heikkeneminen käytöstä Windows 10: ssä
Vastaanottaja poista taustakuvan JPEG-laadun heikkeneminen käytöstä Windows 10:ssä, tee seuraava.
- Avata Rekisterieditori.
- Siirry seuraavaan rekisteriavaimeen:
HKEY_CURRENT_USER\Ohjauspaneeli\Työpöytä
Vinkki: Katso Kuinka siirtyä haluttuun rekisteriavaimeen yhdellä napsautuksella.
- Luo uusi 32-bittinen DWORD-arvo tähän JPEGImportQuality ja aseta sen arvotiedot 60–100 desimaaleista. Pienempi arvo tarkoittaa heikompaa kuvanlaatua. Arvo 100 tarkoittaa parasta laatua ilman pakkausta. 100 on sopivin arvo käyttäjille, jotka eivät ole tyytyväisiä oletuskuvanlaatuun, joka on 85.
 Huomautus: Vaikka käytössäsi on 64-bittinen Windows, sinun on silti luotava 32-bittinen DWORD-arvo.
Huomautus: Vaikka käytössäsi on 64-bittinen Windows, sinun on silti luotava 32-bittinen DWORD-arvo. - Kirjaudu ulos käyttäjätililtäsi ja kirjaudu takaisin sisään Windows 10:ssä.
- Aseta nyt haluamasi taustakuva uudelleen, jotta Windows 10 käyttää uutta kuvanlaatuasetusta.
Olet valmis. Voit välttää manuaalisen rekisterin muokkaamisen seuraavasti.
Voit joko ladata käyttövalmiita rekisteritiedostoja täältä:
Lataa rekisteritiedostot
Tai helpompi tapa on käyttää ilmaissovellustani Winaero Tweaker. Winaero Tweaker 0.5.0.5:n avulla voit säätää taustakuvan laatua helposti seuraavan käyttöliittymän avulla: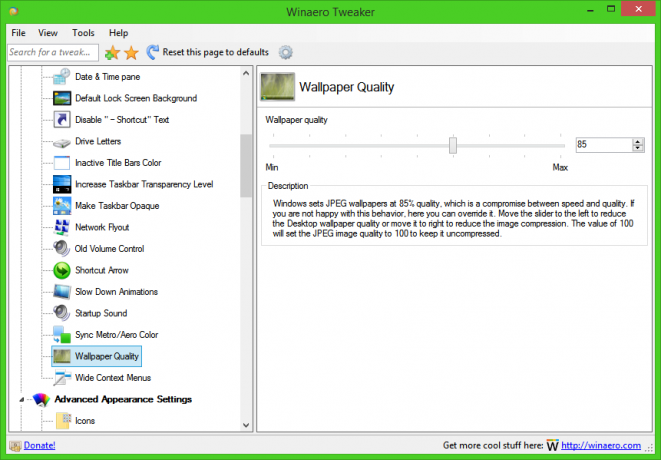
Se siitä.

