UAC: n sammuttaminen ja poistaminen käytöstä Windows 10:ssä
Käyttäjätilien valvonta tai vain UAC on osa Windowsin suojausjärjestelmää, joka estää sovelluksia tekemästä ei-toivottuja muutoksia tietokoneellesi. Kun jotkut ohjelmistot yrittävät muuttaa järjestelmään liittyviä rekisterin tai tiedostojärjestelmän osia, Windows 10 näyttää UAC-vahvistusikkunan, jossa käyttäjän tulee vahvistaa, haluaako hän todella tehdä ne muutoksia. Siten UAC tarjoaa käyttäjätilillesi erityisen suojausympäristön rajoitetuilla käyttöoikeuksilla ja voi tarvittaessa nostaa tietyn prosessin täysiin käyttöoikeuksiin. Monet käyttäjät eivät kuitenkaan ole iloisia nähdessään nämä UAC-kehotteet ja käyttävät mieluummin Windows 10:tä klassinen suojausmalli, eli luomalla rajoitettuja ja järjestelmänvalvojatilejä, kuten Windows XP: ssä ja aikaisemmin. Jos olet yksi näistä käyttäjistä, voit poistaa UAC: n käytöstä ja päästä eroon sen ponnahdusikkunoista Windows 10:ssä.
Mainos
On kaksi tapaa poistaa UAC käytöstä Windows 10:ssä, tarkastelemme molemmat.
Vaihtoehto yksi: Poista UAC käytöstä ohjauspaneelin kautta
Voit poistaa UAC: n käytöstä Ohjauspaneelin vaihtoehtojen avulla seuraavasti:
- Avaa Ohjauspaneeli.
- Siirry seuraavalle polulle:
Ohjauspaneeli\Käyttäjätilit ja Perheturva\Käyttäjätilit
Sieltä löydät Muuta käyttäjätilien valvontaasetuksia -linkin. Klikkaa sitä.
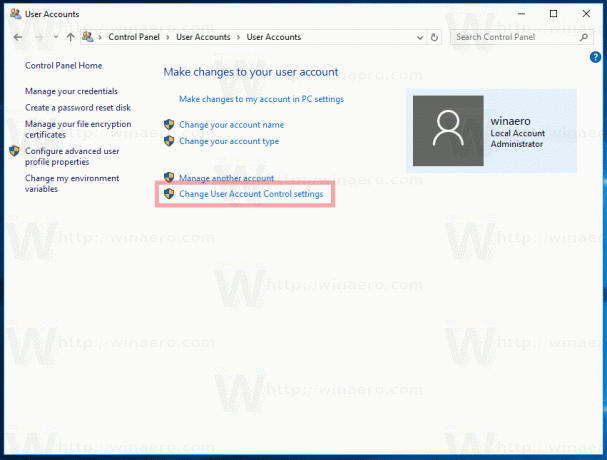
Vaihtoehtoisesti voit napsauttaa Käynnistä-painiketta avataksesi Käynnistä-valikon ja kirjoittaa seuraavan hakukenttään:
uac s
Napsauta hakutuloksissa Muuta käyttäjätilien valvontaasetuksia:
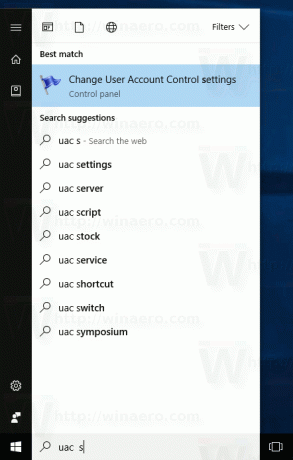
- Siirrä Käyttäjätilien valvonta-asetukset -valintaikkunan liukusäädin alas (Älä koskaan ilmoita):
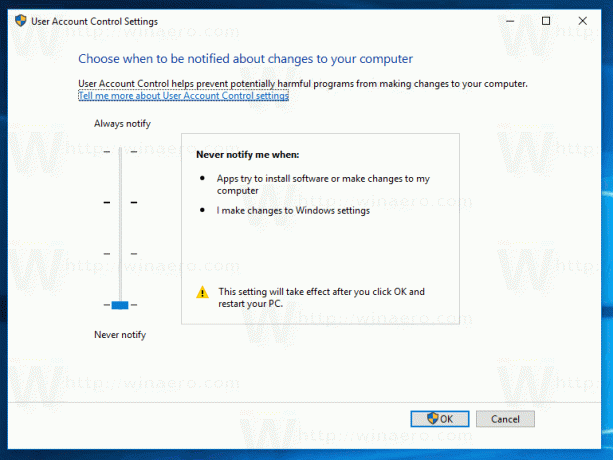 Napsauta OK. Tämä poistaa UAC: n käytöstä.
Napsauta OK. Tämä poistaa UAC: n käytöstä.
Vaihtoehto 2 – Poista UAC käytöstä yksinkertaisella rekisterisäädöllä
UAC on mahdollista sammuttaa rekisterieditorilla.
- Avata Rekisterieditori.
- Siirry seuraavaan näppäimeen:
HKEY_LOCAL_MACHINE\SOFTWARE\Microsoft\Windows\CurrentVersion\Policies\System
Jos sinulla ei ole tällaista rekisteriavainta, luo se.
Vinkki: voit pääset mihin tahansa haluamasi rekisteriavaimeen yhdellä napsautuksella. - Muuta oikeanpuoleisessa ruudussa arvoa Ota LUA käyttöön DWORD-arvo ja aseta se arvoon 0:

Jos sinulla ei ole tätä DWORD-arvoa, luo se. - Käynnistä tietokoneesi uudelleen.
Sama voidaan tehdä käyttämällä Winaero Tweaker. Siirry kohtaan Käyttäjätilit -> Poista UAC käytöstä: Käytä tätä vaihtoehtoa välttääksesi rekisterin muokkaamisen.
Käytä tätä vaihtoehtoa välttääksesi rekisterin muokkaamisen.
Se siitä. Henkilökohtaisesti pidän UAC: n aina käytössä, enkä suosittele sen poistamista käytöstä. UAC: n käyttöönotto on lisäsuojaa vaarallisilta sovelluksilta ja viruksilta, jotka voivat nousta äänettömästi, jos se poistetaan käytöstä, ja tehdä mitä tahansa haitallista tietokoneellesi.
