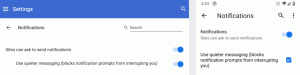Salli tai estä käyttäjien tai ryhmien sulkeminen Windows 10:tä
Kun napsautat sammutus- tai uudelleenkäynnistyskomentoa Windows 10:n Käynnistä- tai Win + X -valikossa, käyttöjärjestelmä suorittaa valitun toiminnon suoraan. Haluat ehkä estää tiettyjä käyttäjiä tai ryhmää sulkemasta Windows 10 -laitetta. Näin se voidaan tehdä.
Windows on käynyt läpi monia muutoksia Windows XP: stä Windows 10:een. Nykyään käyttöjärjestelmässä on hieman erilaisia tapoja suorittaa samat tehtävät. Windows 10 tarjoaa erilaisia tapoja käynnistää ja sammuttaa PC. "Sammuta järjestelmä" -käyttäjäoikeus tarvitaan lepotilan tuen käyttöön ottamiseksi, virranhallinta-asetusten määrittämiseksi ja sammutuksen peruuttamiseksi.
On olemassa erityinen suojauskäytäntö, jonka avulla voidaan estää tiettyjä käyttäjätilejä tai -ryhmiä sulkemasta Windows 10 -laitetta. Katsotaan kuinka se voidaan tehdä.
Jos käytössäsi on Windows 10 Pro, Enterprise tai Education painos, voit muuttaa käytäntöä Paikallinen suojauskäytäntö -sovelluksella. Kaikki Windows 10 -versiot, mukaan lukien Windows 10 Home, voivat käyttää alla mainittua vaihtoehtoista ratkaisua.
Salli käyttäjien tai ryhmien sammuttaa Windows 10,
- Lehdistö Voittaa + R näppäimet yhdessä näppäimistöllä ja kirjoita:
secpol.msc
Paina Enter.
- Paikallinen suojauskäytäntö avautuu. Mene User Local Policy -> User Rights Assignment.
- Kaksoisnapsauta oikealla olevaa vaihtoehtoa Sulje järjestelmä.
- Napsauta seuraavassa valintaikkunassa Lisää käyttäjä tai ryhmä.
- Klikkaa Pitkälle kehittynyt -painiketta.
- Napsauta nyt Objektityypit -painiketta.
- Varmista, että sinulla on Käyttäjät ja ryhmät tarkastetut kohteet ja napsauta OK -painiketta.
- Klikkaa Etsi nyt -painiketta.
- Valitse luettelosta käyttäjätili tai ryhmä, jos haluat estää paikallisen kirjautumisen siihen. Voit valita useamman kuin yhden merkinnän kerralla pitämällä Siirtää tai Ctrl näppäimiä ja napsauttamalla luettelossa olevia kohteita.
- Klikkaa OK -painiketta lisätäksesi valitut kohteet Objektien nimet -ruutuun.
- Klikkaa OK -painiketta lisätäksesi valitut kohteet käytäntöluetteloon.
Olet valmis.
Jos haluat estää käyttäjiä tai ryhmiä sammuttamasta Windows 10:tä,
- Lehdistö Voittaa + R näppäimet yhdessä näppäimistöllä ja kirjoita:
secpol.msc
Paina Enter.
- Paikallinen suojauskäytäntö avautuu. Mene User Local Policy -> User Rights Assignment.
- Kaksoisnapsauta oikealla olevaa vaihtoehtoa Sulje järjestelmä.
- Valitse merkintä, käytä Poista -painiketta käytäntöikkunassa.
Jos Windows-versiosi ei sisällä secpol.msc työkalu, tässä on vaihtoehtoinen ratkaisu.
Jos Windows-versiosi ei sisällä secpol.msc työkalua, voit käyttää ntrights.exe työkalu alkaen Windows 2003 Resource Kit. Monet aiemmille Windows-versioille julkaistut resurssisarjatyökalut toimivat onnistuneesti Windows 10:ssä. ntrights.exe on yksi niistä.
ntrights työkalu
ntrights-työkalun avulla voit muokata käyttäjätilin oikeuksia komentokehotteessa. Se on konsolityökalu, jolla on seuraava syntaksi.
- Myönnä oikeus:
ntrights +r Oikea -u UserOrGroup [-m \\Computer] [-e Entry] - Oikeuden peruuttaminen:
ntrights -r Oikea -u UserOrGroup [-m \\Computer] [-e Entry]
Työkalu tukee monia oikeuksia, jotka voidaan määrittää käyttäjätilille tai ryhmälle tai peruuttaa niiltä. Etuoikeudet ovat isot ja pienet kirjaimet. Saat lisätietoja tuetuista oikeuksista kirjoittamalla ei oikeuksia /?.
Lisää ntrights.exe Windows 10:een, lue tämä viesti: Mikä on ntrights-sovellus ja kuinka voit käyttää sitä. Sinä pystyt aseta ntrights.exe tiedosto C:\Windows\System32-kansioon kutsuaksesi sitä nopeasti.
Peruuta Shut Down Right nt-oikeuksilla
- Avaa an korotettu komentokehote.
- Kirjoita seuraava komento estääksesi Sammuta oikea:
ntrights -u SomeUserName +r SeShutdownPrivilege
Korvaa Joku Käyttäjänimi osa todellisella käyttäjänimellä tai ryhmän nimellä. Määritettyä käyttäjää estetään kirjautumasta paikallisesti Windows 10:een.
- Jos haluat kumota muutoksen ja sallia käyttäjän kirjautua sisään paikallisesti, suorita.
ntrights -u SomeUserName -r SeShutdownPrivilege
Se siitä.
Aiheeseen liittyvät artikkelit.
- Oletustoiminnon määrittäminen Shutdown-valintaikkunalle Windows 10:ssä
- Kaikki tavat käynnistää ja sammuttaa Windows 10
- Slide-to-Shutdown -ominaisuus Windows 10:ssä
- Nopeuta hidasta sammutusta Windows 10:ssä
- Ota Shutdown Event Tracker käyttöön Windows 10:ssä
- Kuinka löytää sammutusloki Windows 10:ssä
- Sivutiedoston tyhjentäminen sammutuksen yhteydessä Windows 10:ssä
- Lisää Sammuta-kontekstivalikko Windows 10:ssä
- Luo Sammuta Windows -valintaikkunan pikakuvake Windows 10:ssä
- Luo sammutus-, uudelleenkäynnistys-, horros- ja lepotilapikakuvakkeita Windows 10:ssä
- Luo Slide to Shutdown -pikakuvake Windows 10:ssä
- Pikakuvakkeen luominen Sammuta Windows -valintaikkunaan Windows 10:ssä
- Epänormaali sammutusdiagnoosi Windows 10:ssä
- Sulje sovellukset automaattisesti, kun käynnistetään uudelleen, sammutetaan tai kirjaudutaan ulos Windows 10:ssä
- Poista sammutus, uudelleenkäynnistys, lepotila ja horrostila käytöstä Windows 10:ssä