Nopeuta hidasta sammutusta Windows 10:ssä
Jos olet kokenut hidas sammutus Windows 10:ssä, sinun pitäisi tietää, että käyttöjärjestelmässä on sisäänrakennettu kyky nopeuttaa sitä. Muutamalla säädöllä voit nopeuttaa sammutusprosessia merkittävästi. Katsotaan kuinka se voidaan tehdä.
Mainos
Kun sammutat tietokoneesi, Windows 10 odottaa vastausta käynnissä olevilta sovelluksilta ja palveluilta. Riippuen siitä, kuinka käynnissä olevat sovelluksesi vastaavat sammutuskutsuun tai poistumiseen, Windows voi viedä paljon aikaa, varsinkin jos jokin palvelu tai sovellus ei lopeta tehtäväänsä ja poistu nopeasti. Rekisterissä on muutamia asetuksia, jotka määrittävät ajan sekunteina, jonka käyttöjärjestelmä odottaa ennen kuin se tappaa väkisin käynnissä olevat sovellukset jatkaakseen sammuttamista. Voit lyhentää tätä aikakatkaisua, jotta Windows 10 suorittaa nopeamman sammutuksen ja käynnistyy uudelleen paljon nopeammin.
Ole hyvä.
- Avata Rekisterieditori.
- Siirry seuraavaan rekisteriavaimeen:
HKEY_LOCAL_MACHINE\SYSTEM\CurrentControlSet\Control
Vinkki: Katso kuinka siirtyä haluttuun rekisteriavaimeen yhdellä napsautuksella.
- Katso WaitToKillServiceTimeout REG_SZ-arvo oikeanpuoleisessa ruudussa:
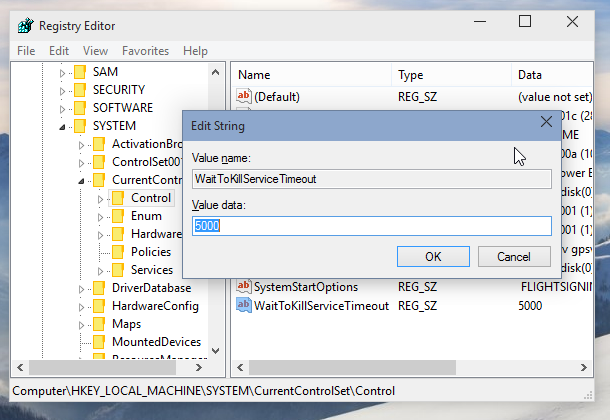
Tämä on millisekunteina ilmoitettu luku, jonka Windows 10 odottaa jokaista palvelua ennen kuin se pysäyttää palvelun väkisin. Sen on oltava välillä 1000 ja 20000, mikä vastaa 1 ja 20 sekuntia. Mitä pienempi arvo, sitä nopeammin Windows 10 lopettaa palvelut. - Vuorovaikutteisille sovelluksille, kuten Notepad tai Word, jotka toimivat aktiivisessa käyttäjäistunnossa, on tehtävä toinen säätö. Siirry seuraavaan rekisteriavaimeen, joka sijaitsee täällä:
HKEY_CURRENT_USER\Ohjauspaneeli\Työpöytä
Siellä voit luoda 2 REG_SZ-arvoa, HungAppTimeout ja strong>WaitToKillAppTimeout.
WaitToKillAppTimeout edustaa aikaa odottaa vastausta käynnissä olevasta sovelluksesta. Tämän arvon alentaminen johtaa siihen, että sovellukset kuolevat nopeammin, kun käynnistät Windowsin uudelleen tai sammutat sen.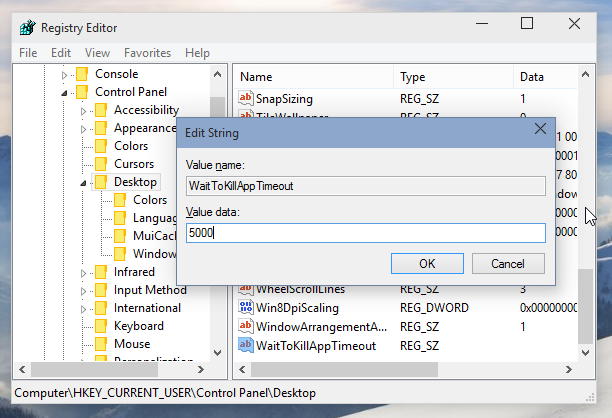
HungAppTimeout määrittää ajan, jonka Windows sallii sovelluksen sulkeutua, ennen kuin sovelluksen katsotaan roikkuneen tai reagoimattoman. Pieni arvo tarkoittaa, että sovellus katsotaan nopeasti reagoimattomaksi ja Windows pyytää sinua lopettamaan sen. - Käynnistä Windows 10 uudelleen, jotta muutokset tulevat voimaan.
Yleisiä ehdotuksia
- En suosittele säätämistä HungAppTimeout ja WaitToKillAppTimeout parametrit. Jos asetat nämä arvot liian pieniksi, se voi johtaa ongelmiin, kuten sovellus ei pysty tallentamaan tietojaan kunnolla, koska Windows tappaa ne ennen kuin he voivat tehdä sen.
- Älä aseta WaitToKillServiceTimeout 1 sekuntiin tai jopa 12 sekuntiin. Muista, että jotkin palvelut tarvitsevat aikaa tietojensa ja asetustensa tallentamiseen. Kokeile sen sijaan WaitToKillServiceTimeout-arvoa ja yritä löytää optimaalinen ajanjakso, joka vaikuttaa sammutusprosessiin menettämättä tietoja tai aiheuttamatta korruptiota.
Se siitä.


