Ota videotulo käyttöön tai poista se käytöstä Windows Sandboxissa Windows 10:ssä
Videosyötön ottaminen käyttöön tai poistaminen käytöstä Windows Sandboxissa Windows 10:ssä
Windows Sandbox on eristetty, väliaikainen työpöytäympäristö, jossa voit käyttää epäluotettavia ohjelmistoja ilman pelkoa pysyvästä vaikutuksesta tietokoneeseesi. Windows 10 build 20161:stä alkaen on mahdollista ottaa käyttöön tai poistaa käytöstä videosyöte Windows Sandboxissa.

Kaikki Windows Sandboxiin asennetut ohjelmistot pysyvät vain hiekkalaatikossa, eivätkä ne voi vaikuttaa isäntään. Kun Windows Sandbox suljetaan, kaikki ohjelmistot tiedostoineen ja tilaineen poistetaan pysyvästi.
Windowsin hiekkalaatikolla on seuraavat ominaisuudet:
Mainos
-
Osa Windowsia– Kaikki tähän ominaisuuteen tarvittava toimitetaan Windows 10 Pron ja Enterprisen mukana. VHD: tä ei tarvitse ladata! -
Koskematon– Aina kun Windows Sandbox toimii, se on yhtä puhdas kuin upouusi Windowsin asennus -
Kertakäyttöinen– laitteessa ei ole mitään; kaikki hylätään sovelluksen sulkemisen jälkeen -
Turvallinen- käyttää laitteistopohjaista virtualisointia ytimen eristämiseen, mikä luottaa siihen, että Microsoftin hypervisori suorittaa erillisen ytimen, joka eristää Windows Sandboxin isännästä -
Tehokas- käyttää integroitua ytimen ajastinta, älykästä muistinhallintaa ja virtuaalista GPU: ta
Windows 10 build 20161:stä alkaen on olemassa useita ryhmäkäytäntövaihtoehtoja, joita voit käyttää Windowsin hiekkalaatikkoominaisuuden hienosäätämiseen. Windows 10 tarjoaa vähintään kaksi tapaa määrittää ne. Voit käyttää paikallista ryhmäkäytäntöeditoria tai ryhmäkäytäntörekisterin mukautusta. Ensimmäistä menetelmää voidaan käyttää Windows 10 -versioissa, jotka tulevat Local Group Policy Editor -sovelluksen mukana. Jos käytössäsi on Windows 10 Pro, Enterprise tai Education versiot, sitten Paikallinen ryhmäkäytäntöeditori -sovellus on saatavilla käyttöjärjestelmässä. Vaihtoehtoisesti voidaan käyttää rekisterin säätöä samaan.
Jos otat tämän käytäntöasetuksen käyttöön, videotulo on käytössä Windowsin hiekkalaatikossa.
Jos poistat tämän käytäntöasetuksen käytöstä tai et määritä sitä, videon syöttö poistetaan käytöstä Windowsin hiekkalaatikossa. Videotuloa käyttävät sovellukset eivät välttämättä toimi kunnolla Windowsin hiekkalaatikossa.
Videosyötön ottaminen käyttöön tai poistaminen käytöstä Windows Sandboxissa Windows 10:ssä:
- Avaa paikallinen ryhmäkäytäntöeditori sovellus,.
- Navigoida johonkin Tietokoneen kokoonpano\Hallintamallit\Windows-komponentit\Windows Sandbox vasemmalla.

- Etsi oikealta käytäntöasetus Salli videon syöttö Windowsin hiekkalaatikossa.
- Vastaanottaja Ota videotulo käyttöön Windowsin hiekkalaatikossa, aseta käytäntö arvoon Käytössä.
-
Videotulon poistaminen käytöstä Windowsin hiekkalaatikossa, aseta käytännöksi jompikumpi Pois käytöstä tai Ei määritetty.
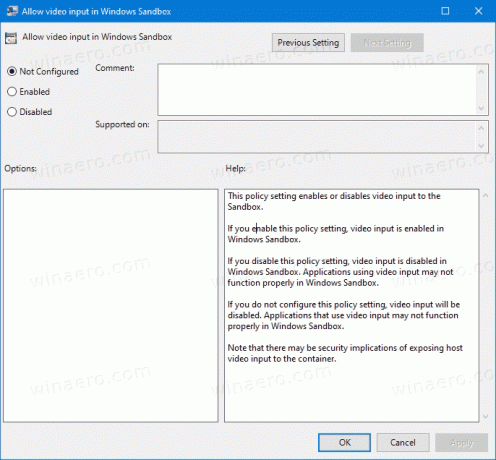
- Klikkaa Käytä ja OK.
Olet valmis.
Ota videotulo käyttöön tai poista se käytöstä Windowsin hiekkalaatikossa rekisterissä
- Avata Rekisterieditori.
- Siirry seuraavaan rekisteriavaimeen:
HKEY_LOCAL_MACHINE\SOFTWARE\Policies\Microsoft\Windows\Sandbox.
Katso kuinka siirtyä haluttuun rekisteriavaimeen yhdellä napsautuksella. - Jos sinulla ei ole tällaista avainta, luo se vain.
- Luo tässä uusi 32-bittinen DWORD-arvo
SalliVideoInput. Huomautus: vaikka olisit käytössä 64-bittinen Windows, sinun on silti käytettävä 32-bittistä DWORD-muotoa arvotyyppinä.- Aseta se arvoon 1 to ota videotulo käyttöön Windows Sandboxille.
- tai
- Poistaa arvoa poista videotulo käytöstä.
- Jotta rekisterin säädön tekemät muutokset tulevat voimaan, saatat tarvita käynnistä Windows 10 uudelleen.
Käyttövalmiit rekisteritiedostot
Voit säästää aikaa lataamalla seuraavat rekisteritiedostot, mukaan lukien kumoamissäädön.
Lataa rekisteritiedostot
Lisää Windows Sandboxista
- Kuinka ottaa Windows Sandbox käyttöön (ja mikä se on)
- Windows Sandbox esittelee yksinkertaiset määritystiedostot Windows 10:ssä
- Ota Windows 10 Sandbox käyttöön PowerShellin ja Dismin kanssa
- Ota Windows Sandbox käyttöön Windows 10 Homessa
- InPrivate Desktop on hiekkalaatikkoominaisuus Windows 10:ssä
Lisää ryhmäkäytännöstä
- Sovellettujen ryhmäkäytäntöjen katsominen Windows 10:ssä
- Kaikki tavat avata paikallinen ryhmäkäytäntöeditori Windows 10:ssä
- Käytä ryhmäkäytäntöä kaikille käyttäjille paitsi järjestelmänvalvojalle Windows 10:ssä
- Käytä ryhmäkäytäntöä tietylle käyttäjälle Windows 10:ssä
- Palauta kaikki paikalliset ryhmäkäytäntöasetukset kerralla Windows 10:ssä
- Ota Gpedit.msc (ryhmäkäytäntö) käyttöön Windows 10 Homessa

