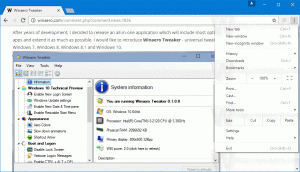Luo sammutus-, uudelleenkäynnistys-, horros- ja lepotilapikakuvakkeita Windows 10:ssä
Windows 10:ssä voit käyttää eri menetelmiä käyttöjärjestelmän sammuttamiseen, käynnistämiseen uudelleen, horrostilaan tai nukkumiseen. Jos sinun on kuitenkin luotava pikakuvake suorittaaksesi jonkin näistä toiminnoista suoraan, käyttöjärjestelmä ei tarjoa sinulle tällaista vaihtoehtoa. Sinun on luotava tällaiset pikakuvakkeet manuaalisesti käyttämällä erityistä komentosarjaa. Näin se voidaan tehdä. Ennen kuin jatkat, saatat olla kiinnostunut tietämään, että vanhaan hyvään klassiseen Sammuta Windows -valintaikkunaan on mahdollista luoda pikakuvake. Näitimme sinulle, kuinka se voidaan tehdä täällä:
Ennen kuin jatkat, saatat olla kiinnostunut tietämään, että vanhaan hyvään klassiseen Sammuta Windows -valintaikkunaan on mahdollista luoda pikakuvake. Näitimme sinulle, kuinka se voidaan tehdä täällä:
Pikakuvakkeen luominen Sammuta Windows -valintaikkunaan Windows 10:ssä
Luo sammutuksen pikakuvake Windows 10:ssä
- Napsauta työpöytää hiiren kakkospainikkeella ja valitse Uusi - Pikakuvake.

- Kirjoita tai kopioi ja liitä seuraava komento pikakuvakkeen kohderuutuun:
sammutus /s /t 0
Katso seuraava kuvakaappaus:

- Aseta haluamasi kuvake ja nimi pikakuvakkeelle.


Oletusarvoisesti shutdown /s /t 0 -komento suorittaa a täysi sammutus. Tämä tarkoittaa, että nopeaa käynnistystä ei käytetä seuraavan kerran, kun käynnistät tietokoneen. Jos käytät Fast Startupia, sinun tulee muokata shutdown-komentoa ja lisätä /hybrid-kytkin seuraavasti:
Mainos
sammutus /s /hybridi /t 0

Luo uudelleenkäynnistyksen pikakuvake Windows 10:ssä
Voit luoda pikakuvakkeen Windows 10:n uudelleenkäynnistämiseksi käyttämällä shutdown /r /t 0 -komentoa seuraavasti:
- Napsauta työpöytää hiiren kakkospainikkeella ja valitse Uusi - Pikakuvake.

- Kirjoita tai kopioi ja liitä seuraava komento pikakuvakkeen kohderuutuun:
sammutus /r /t 0
Katso seuraava kuvakaappaus:

- Aseta haluamasi kuvake ja nimi pikakuvakkeelle.


Lepotilan pikakuvake Windows 10:lle
Komento laittaa tietokone nukkumaan on seuraava:
rundll32.exe powrprof.dll, SetSuspendState 0,1,0
Kuitenkin, jos sinulla on lepotilaan käytössä, joka on oletuksena käytössä useimmissa tietokoneissa, komento asettaa tietokoneesi lepotilaan. Selitin tämän yksityiskohtaisesti täällä: Kuinka nukkua Windows 10 komentoriviltä.
Joten voit luoda komentotiedoston "sleep.cmd", jonka sisältö on seuraava:
powercfg -h pois päältä. rundll32.exe powrprof.dll, SetSuspendState 0,1,0. powercfg -h päällä

Yllä olevassa esimerkissä olen käyttänyt powercfg-komentoa lepotilan poistamiseen juuri ennen Rundll32-komennon käyttöä. Sitten rundll32-komento toimii oikein ja laittaa tietokoneen nukkumaan.
Oletetaan, että olet tallentanut erätiedoston kansioon c:\apps. Luo sitten pikakuvake Windows 10:n nukkumiseen seuraavasti:
- Napsauta työpöytää hiiren kakkospainikkeella ja valitse Uusi - Pikakuvake.

- Kirjoita tai kopioi ja liitä seuraava komento pikakuvakkeen kohderuutuun:
c:\apps\sleep.cmd
Korjaa tiedostopolku mieltymystesi mukaan.
- Aseta haluamasi kuvake ja nimi pikakuvakkeelle.

Hibernate-pikakuvake Windows 10:lle
Kuten edellä mainittiin, kun horrostila on käytössä, sama komento siirtää tietokoneen lepotilaan, joten luo seuraava komentojonotiedosto:
powercfg -h päällä. rundll32.exe powrprof.dll, SetSuspendState 0,1,0.
 Se ottaa lepotilan käyttöön, jos se on poistettu käytöstä, ja siirtää sitten Windows 10 -tietokoneesi lepotilaan.
Se ottaa lepotilan käyttöön, jos se on poistettu käytöstä, ja siirtää sitten Windows 10 -tietokoneesi lepotilaan.
Tallenna se esimerkiksi nimellä c:\apps\hibernation.cmd
Luo sitten pikakuvake tähän tiedostoon.
Tässä on lisäartikkeleita, joista saatat olla kiinnostunut:
- Oletustoiminnon määrittäminen Shutdown-valintaikkunalle Windows 10:ssä
- Kaikki tavat käynnistää ja sammuttaa Windows 10
- Slide-to-Shutdown -ominaisuus Windows 10:ssä
- Nopeuta hidasta sammutusta Windows 10:ssä
Se siitä. Jos sinulla on kysyttävää tai ehdotuksia, olet tervetullut kommentoimaan.