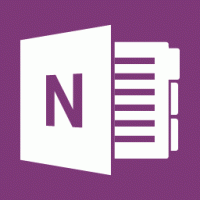Oletusäänilaitteen vaihtaminen Windows 10:ssä
Windows 10:ssä on useita vaihtoehtoja, joiden avulla voit muuttaa eri järjestelmätapahtumien ääniä, määrittää lähtö- ja syöttölaitteet ja paljon muuta. Windows 10:stä alkaen Microsoft on lisännyt mahdollisuuden muuttaa äänentoistolaitetta Asetukset-sovelluksella.
Mainos
Windows 10 antaa sinun valita kumpi audiolähtölaite oletuksena käytettäväksi käyttöjärjestelmässä. Nykyaikaiset tietokoneet, kannettavat tietokoneet ja tabletit voivat käyttää klassisia kaiuttimia, Bluetooth-kuulokkeita ja monia muita äänilaitteita, jotka voit liittää samanaikaisesti.
Oletusäänen ulostulolaite on laite, jota Windows 10 käyttää äänen toistamiseen. Toinen laite voidaan asettaa mykistämään tai toistamaan samaa äänivirtaa. Huomautus: Jotkin kolmannen osapuolen sovellukset voivat käyttää muita laitteita erityisillä asetuksilla ja ohittaa järjestelmäasetukset.
On olemassa useita tapoja valita oletusäänilaite Windows 10:ssä. Tarkastellaan niitä.
Vaihda oletusäänilaite Windows 10:ssä
- Avata asetukset.
- Siirry kohtaan Järjestelmä - Ääni.
- Valitse oikealla olevasta pudotusvalikosta haluamasi laite Valitse tulostuslaitteesi.

- Jotkin sovellukset, kuten soittimet, on ehkä käynnistettävä uudelleen, jotta ne lukevat tekemäsi muutokset.
Olet valmis.
Aseta oletusäänilaite Ääni-ikkunalla
Toinen uusi vaihtoehto Windows 10 Anniversary Updatesta alkaen on mahdollisuus valita oletusäänilaite suoraan äänenvoimakkuuden ikkunasta. Tässä on miten.
Voit vaihtaa oletusäänilaitteen seuraavasti.
- Napsauta ilmaisinalueen äänenvoimakkuuden kuvaketta.
- Napsauta ylös-nuolta ääniikkunassa.

- Valitse haluamasi äänilaite luettelosta.

- Käynnistä äänisovellukset uudelleen tarvittaessa.
Aseta oletusäänilaite klassisen äänen sovelman avulla
The klassinen äänisovelma voidaan käyttää oletusäänilaitteen asettamiseen. Tätä kirjoitettaessa se on käytettävissä sekä ilmaisinalueelta että ohjauspaneelista. Näin se voidaan tehdä.
- Napsauta hiiren kakkospainikkeella äänikuvaketta tehtäväpalkin lopussa.
- Valitse Äänet kontekstivalikosta.

- Tämä avaa klassisen sovelman Äänet-välilehden.

- Valitse haluamasi laite luettelosta ja napsauta Aseta oletus -painiketta.
Vihje: Ääni-valintaikkuna voidaan avata nopeammin käyttämällä yhtä seuraavista komennoista:
mmsys.cpl
Tai
rundll32.exe shell32.dll, Control_RunDLL mmsys.cpl,, 0
Yllä oleva komento on Rundll32-komento. RunDll32-sovellus mahdollistaa klassisten ohjauspaneelisovelmien käynnistämisen suoraan. Katso täydellinen luettelo tällaisista komennoista saatavilla Windows 10:ssä.
Huomautus: Klassinen Sound-sovelma on edelleen saatavilla Ohjauspaneeli tätä kirjoitettaessa Windows 10 Build 17074 -versiolla.

Se siitä