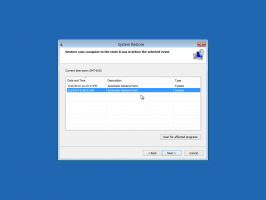Muuta näytön resoluutiota Windows 10:ssä
Näytön tarkkuus viittaa näytöllä näkyvän tekstin ja kuvien selkeyteen. Korkeammilla resoluutioilla, kuten 1920 x 1080 pikseliä, kohteet näyttävät terävämmiltä. Ne näyttävät myös pienemmiltä, jotta näytölle mahtuu enemmän kohteita. Pienemmillä resoluutioilla, kuten 800 x 600 pikseliä, vähemmän kohteita mahtuu näytölle, mutta ne näyttävät suuremmilta. Se mitataan vaaka- ja pystysuunnassa pikseleinä. Tässä artikkelissa tarkastellaan kolmea menetelmää, joilla voit muuttaa näytön resoluutiota Windows 10:ssä, graafinen käyttöliittymä mukaan lukien, ja komentoriviltä.
Mainos
Tuetut resoluutiot vaihtelevat kunkin näytön ja näytönohjaimen yhdistelmän mukaan. Vanhojen CRT-monitorien näytön resoluutio on yleensä 800 × 600 tai 1024 × 768 pikseliä, ja ne tukevat myös useita erilaisia resoluutioita tyydyttävällä näytön virkistystaajuus. Nykyaikaiset LCD-näytöt ja kannettavien tietokoneiden näytöt tukevat usein korkeampia resoluutioita, kuten 4K ja 8K. Ne toimivat parhaiten tietyllä resoluutiolla, jota kutsutaan "natiiviresoluutioksi". Windows 10:ssä se on merkitty "(suositeltu)" Näytön ominaisuuksissa.
Windows 10:ssä voit muuttaa näytön resoluutiota erikseen jokaiselle tietokoneeseen liitetylle näytölle. Muista kuitenkin, että tarvitset vähintään 1024 x 768 näytön resoluution päästäksesi Microsoft Storeen ja käyttääksesi Store-sovelluksia. Myös näytön resoluution muuttaminen vaikuttaa kaikkiin käyttöjärjestelmään rekisteröityihin käyttäjiin. Se on globaali vaihtoehto.
Aiemmissa Windowsin versioissa voit käyttää klassista ohjauspaneelia. Näyttö-vaihtoehtoa voidaan käyttää liitettyjen monitorien parametrien muuttamiseen. Tämä on muuttunut uusimpien Windows 10 -versioiden myötä. Näyttöasetukset siirrettiin moderniin Asetukset-sovellukseen.
Näytön resoluution muuttaminen Windows 10:ssä
- Avaa Asetukset-sovellus.
- Siirry kohtaan Järjestelmä -> Näyttö.
- Siirry oikealla kohtaan Näyttö -osio.
- Jos tietokoneeseen on liitetty useita näyttöjä, valitse haluamasi näyttö.
- Vuonna Resoluutio avattavasta luettelosta, valitse haluamasi näytön tarkkuus, jonka haluat asettaa valitulle näytölle.


- Jos valittu näytön tarkkuus toimii odotetulla tavalla, valitse Säilytä muutokset seuraavassa valintaikkunassa. Sinulla on 15 sekuntia aikaa, ennen kuin se palaa automaattisesti takaisin edelliseen näytön resoluutioon.

Olet valmis.
Tässä on vaihtoehtoinen menetelmä, jonka avulla voit valita haluamasi näytön resoluution näyttötilojen luettelosta.
Muuta näytön resoluutiota näyttötilalla
- Avaa Asetukset-sovellus.
- Siirry kohtaan Järjestelmä -> Näyttö.
- Napsauta oikealla olevaa Näytön lisäasetukset linkki.

- Napsauta seuraavalla sivulla olevaa linkkiä Näytä sovittimen ominaisuudet.

-
Käytössä Sovitin -välilehti, napsauta painiketta Listaa kaikki tilat.

- Valitse näytön tarkkuus ja näyttötila ja napsauta OK.

- Jos valittu näyttötila toimii odotetulla tavalla, valitse Säilytä muutokset seuraavassa valintaikkunassa. Sinulla on 15 sekuntia aikaa, ennen kuin se palaa automaattisesti takaisin edelliseen näytön resoluutioon.

Olet valmis.
Vinkki: Alkaen Toukokuun 2019 päivitys, Windows 10:n mukana tulee tuki vaihtuvaan virkistystaajuusominaisuuteen. Sopivat vaihtoehdot löytyvät asetuksista. Katso seuraava postaus: Windows 10 -versio 1903 tukee muuttuvaa virkistystaajuutta.
On myös mahdollista muuttaa näytön resoluutiota komentoriviltä. Windows 10 ei sisällä sisäänrakennettuja työkaluja tähän tehtävään, joten meidän on käytettävä QResia - pientä avoimen lähdekoodin sovellusta.
QRes on pieni sovellus, joka mahdollistaa näytön resoluution ja näyttötilan muuttamisen komentoriviargumenteilla. Se voi muuttaa värisyvyyttä, näytön resoluutiota ja virkistystaajuutta. Ydinsovellus qres.exe on pieni (32 kt) suoritettava tiedosto.
Muuta näytön virkistystaajuutta Windows 10:ssä komentokehotteesta
- ladata Qres alkaen TÄSSÄ.
- Pura arkiston sisältö sopivaan kansioon, esim. c:\apps\qres.

- Poista tiedostojen esto.
- Avaa uusi komentokehote kohdekansiossa.
- Kirjoita tällainen komento
qres x = 800 y = 600 f = 75. Tämä asettaa800 x 600resoluutio ja75 Hzvirkistystaajuus. 
- Korvaa x ja y halutuilla arvoilla, esim.
1920vartenxja1080varteny,
Joten QReilla voit luoda pikakuvakkeen näytön resoluution ja/tai sen virkistystaajuuden muuttamiseksi tai käyttää sitä erätiedostossa erilaisiin automaatiotilanteisiin.
Se siitä.