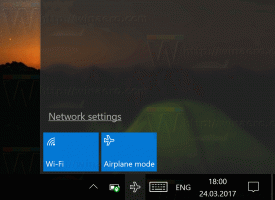Kuinka palauttaa perinteinen latauspaneeli alareunassa Google Chromessa
Äskettäisen Google Chrome -päivityksen jälkeen latauspaneeli näkyy ylhäältä kuplassa, joka on samanlainen kuin Firefoxin käyttöliittymä. Mutta monet käyttäjät haluavat palauttaa perinteisen latauspaneelin, joka näkyy ikkunan alareunassa.
Mainos
Chrome 2023 -uudistus toi selaimeen monia muutoksia. Huomaat pyöreämmät kulmat, kosketusystävälliset leveämmät valikot ja paljon muita visuaalisia päivityksiä. Päävalikon kuvakkeet, interaktiivisempi osoitepalkki ja välilehtien väritehosteet ovat niitä.
Yksi muutoksista on latauskupla perinteisen latauspalkin sijaan. Kupla näkyy yläreunassa työkalupalkissa, kun taas vanha latauspaneeli avautui alareunaan. Vaikka päivitetty käyttöliittymä sopii hyvin selaimen uuteen tyyliin, se saa käyttäjän harjoittelemaan lihasmuistiaan uudelleen.

ℹ️ Uusi latauskäyttöliittymä on käytössä Chrome 115:stä alkaen.
Kun aloitat tiedoston lataamisen, tapasi saavat sinut siirtämään hiiren osoitinta alaspäin ja vasta sen jälkeen huomaat, ettei siellä ole enää mitään. Kohdistimen siirtäminen takaisin ylös ei ole kätevää ja erittäin ärsyttävää. Siksi monet käyttäjät haluavat palauttaa perinteisen latauspaneelin Google Chromessa.
Onneksi sen tekeminen on erittäin helppoa. Selaimen kehittäjät pitivät erityisen vaihtoehdon sisäänrakennetussa selaimessa chrome://liput sivu. Ennen kuin jatkat, suosittelen päivittämään selaimesi uusimpaan versioon. Tätä varten avaa valikko ja valitse Ohje > Tietoja Google Chromesta, ja olet hyvä lähtemään. Jos päivityksiä on, Chrome asentaa ne.
Palauta klassinen latauspaneeli Chromessa
Voit palauttaa latauspaneelin ikkunan alareunassa Chromessa seuraavasti.
- Avaa uusi välilehti Google Chromessa.
- Tyyppi chrome://liput osoitepalkissa ja paina Tulla sisään avain.
- Käytössä Kokeilut avautuva sivu, kirjoita "Ota latauskupla käyttöön" hakukenttään löytääksesi samannimisen lipun. Voit myös käyttää suoraa lipun URL-osoitetta
chrome://flags/#download-bubble. - Valitse Liikuntarajoitteinen avattavasta valikosta Ota latauskupla käyttöön vaihtoehto.

- Käynnistä selain uudelleen pyydettäessä, ja olet valmis.
Tästä lähtien, kun lataat lipun, Chrome käyttää perinteistä latauspaneelia näytön alareunassa. Tiedoston nimen napsauttaminen avaa sen liittyvässä sovelluksessa. Mikään ei muutu selaimen toimivuudessa.

Muista kuitenkin, että Chromen kehittäjät voivat poistaa lipun mistä tahansa sovelluksen tulevasta versiosta. He säilyttävät tällaiset liput tehdäkseen ominaisuuksien muutoksista vähemmän tuskallisia käyttäjille ja antaakseen heille enemmän aikaa tottua uuteen käyttöliittymään.
Jos huomaat, että yllä mainittu menetelmä ei enää toimi sinulle, älä epäröi jakaa Chrome-versiosi. Päivitän opetusohjelman sisältämään vaihtoehtoisen ratkaisun (jos saatavilla).
Latauskupla ei ole ainoa käyttöliittymämuutos, jonka Chrome on äskettäin saanut. Selain tukee Windows 11:n tyyliä Kiilletehoste otsikkoriville. Myös uusi lukijatila on työn alla, joka mahdollistaa tavallisen verkkosivuston katselun välilehdellä ja sen yksinkertaistetun version sivupalkissa.
Se siitä.
Jos pidät tästä artikkelista, jaa se alla olevien painikkeiden avulla. Se ei vie sinulta paljon, mutta se auttaa meitä kasvamaan. Kiitos tuestasi!
Mainos