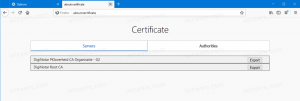Klassisen File Explorerin palauttaminen nauhalla Windows 11:ssä
Voit palauttaa Classic File Explorerin nauhalla Windows 11:ssä, jos et ole tyytyväinen nykyaikaiseen. Tätä kirjoitettaessa kyse on yhdestä rekisterin säädöstä.
Windows 11 sisältää runsaasti visuaalisia päivityksiä. Microsoft on tehnyt todella radikaaleja muutoksia käyttöjärjestelmän käyttöliittymään. Windows 11:n mukana tulee uusi tehtäväpalkki, jossa näkyvät sovellukset ja aloitusvalikko kohdistettuna näytön keskelle. Aloitusvalikko on myös uusi.
Käyttöjärjestelmä sisältää uusia versioita sisäänrakennetuista sovelluksista. Löydät sieltä täältä uusia värikkäitä kuvakkeita, uusia painikkeita ja muita säätimiä. Asetukset-sovellus menetti etusivunsa ja näyttää nyt sen kategoriat suoraan.
Lopuksi File Explorer kadonnut on Ribbon UI. Nauhan sijaan sovellus sisältää uuden työkalupalkin usein käytetyillä tiedostotoiminnoilla. Se vie vähemmän tilaa näytöllä ja on kosketusystävällisempi.
Jos et ole tyytyväinen File Explorerin uuteen ulkoasuun, olet tullut oikeaan paikkaan.
Tämä viesti näyttää, kuinka voit palauttaa klassisen File Explorerin ilmeen nauhalla Windows 11:ssä.
Palauta Classic File Explorer nauhalla Windows 11:ssä
- Avaa Rekisterieditori. Paina sitä varten Voittaa + R näppäimet ja kirjoita
regeditkomento kohdassa Juosta laatikko. - Navigoi avaimeen
HKEY_LOCAL_MACHINE\SOFTWARE\Microsoft\Windows\CurrentVersion\Shell Extensions\Blocked. - Klikkaa Muokkaa > Uusi > Merkkijono arvo rekisterieditorin valikossa.
- Nimeä juuri luotu arvo
{e2bf9676-5f8f-435c-97eb-11607a5bedf7}ja jätä sen arvotiedot tyhjiksi. - Avaa nyt avain
HKEY_LOCAL_MACHINE\SOFTWARE\WOW6432Node\Microsoft\Windows\CurrentVersion\Shell Extensions\Blocked, ja luo sama täällä{e2bf9676-5f8f-435c-97eb-11607a5bedf7}merkkijonon arvo. - Kirjaudu ulos käyttäjätililtäsi ja kirjaudu takaisin sisään. Nyt sinulla on klassinen File Explorer nauhalla.
On syytä mainita, että tällä menetelmällä on haittapuoli. Jos luet Winaeroa päivittäin, saatat muistaa, että juuri tämä säätö poistaa sen Jaa komento File Explorerista. En tiedä miten asiat liittyvät toisiinsa, mutta share-komennon poistaminen käytöstä poistaa uuden Explorer-tyylin ja palauttaa nauhan. Mutta maksamasi hinta on puuttuva Share-komento.
Jos et ole tyytyväinen Explorerin puuttuvaan Share-komentoon, esim. Jos käytät sitä, voimme vihdoin tarjota sinulle vaihtoehtoisen ratkaisun, joka säilyttää komennon mutta poistaa nauhan käytöstä.
Vaihtoehtoinen rekisterin säätö
- Lehdistö Voittaa + R ja kirjoita
regeditRub-laatikkoon. - Kopioi ja liitä seuraava polku Rekisterieditori-sovelluksessa sen osoitepalkkiin:
HKCU\Software\Classes\CLSID. - Napsauta hiiren kakkospainikkeella
CLSIDnäppäin (kansio) ja valitse Uusi > Avain. - Nimeä luomasi uusi avain nimellä
{d93ed569-3b3e-4bff-8355-3c44f6a52bb5}. - Napsauta nyt hiiren kakkospainikkeella juuri tehtyä
{d93ed569-3b3e-4bff-8355-3c44f6a52bb5}näppäintä ja valitse uudelleen Uusi > Avain. - Nimeä uusi avain uudelleen muotoon InprocServer32.
- Avaa "(Oletus)"-arvo, eli kaksoisnapsauta sitä.
- Älä syötä mitään arvotietojen valintaikkunaan, vaan napsauta OK asettaaksesi sen tyhjäksi tekstiarvoksi. Se muuttuu arvosta (arvoa ei asetettu) tyhjäksi.
- Ota muutokset käyttöön käynnistämällä File Explorer uudelleen.
Ihmisille, jotka eivät mene hyvin rekisteriin, Winaero Tweaker sisältää sopivan vaihtoehdon.
Ota Ribbon käyttöön Windows 11 File Explorerissa Winaero Tweakerilla
- Lataa Winaero Tweaker täältä ja asenna sovellus.
- Valitse vasemmasta ruudusta Windows 11 \ Palauta nauha.
- Valitse (valitse) oikealla oleva vaihtoehto.
- Kirjaudu ulos käyttäjätililtäsi pyydettäessä.
Voila, olet palauttanut nauhan. Nauttia.
Minulla ei ole aavistustakaan kuinka kauan tämä säätö toimii. Se saattaa lakata toimimasta heti seuraavassa Insider Preview -versiossa, joten ota kiinni hetkestä. Minun täytyy sanoa suuret kiitokset ystävälleni @kb0000001 hänen (vahingossa?) löydöstään.