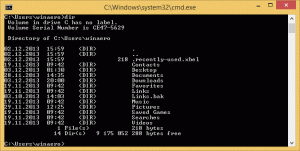Kuinka saada Windows 10:n asennuspäivämäärä
Joskus sinun on ehkä selvitettävä, milloin Windows 10 on asennettu tietokoneellesi. Näiden tietojen saamiseksi et tarvitse kolmannen osapuolen työkaluja. On mahdollista saada tämä käyttämällä vain sisäänrakennettuja Windowsin työkaluja. Katsotaanpa kuinka.
Vaikka Windows on suunniteltu käytettäväksi graafisella käyttöliittymällä, käyttöjärjestelmän kannen alla on joukko käteviä komentorivityökaluja. Yksi niistä, nimeltään systeminfo.exe, voi tarjota yksityiskohtaisia tietoja käyttöjärjestelmästäsi ja sen kokoonpanosta. Asennuspäivämäärä sisältyy myös tuon pienen työkalun tuotteeseen.
Voit selvittää Windowsin asennuspäivämäärän seuraavasti:
- Avata korotettu komentokehote ilmentymä.
- Kirjoita seuraava komento:
järjestelmän tiedot
Tulosteesta löydät rivin "Alkuperäinen asennuspäivämäärä":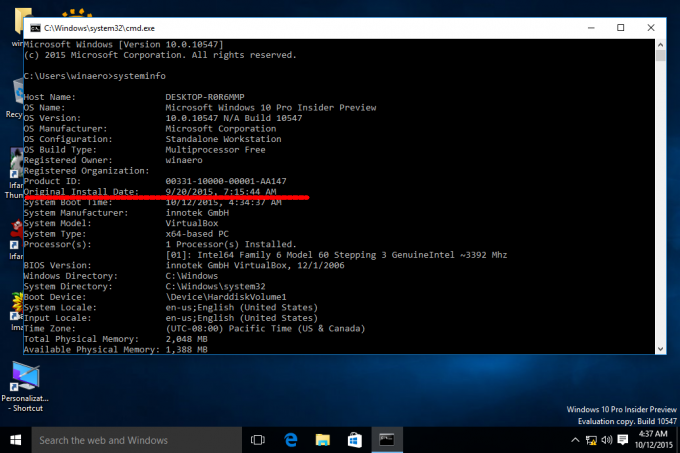
Voit poimia asennuspäivämäärän suoraan käyttämällä systeminfo-sovelluksen ja findstr-työkalun yhdistelmää
Kirjoita komentokehotteeseen seuraava:
systeminfo|findstr /B "Alkuperäinen"
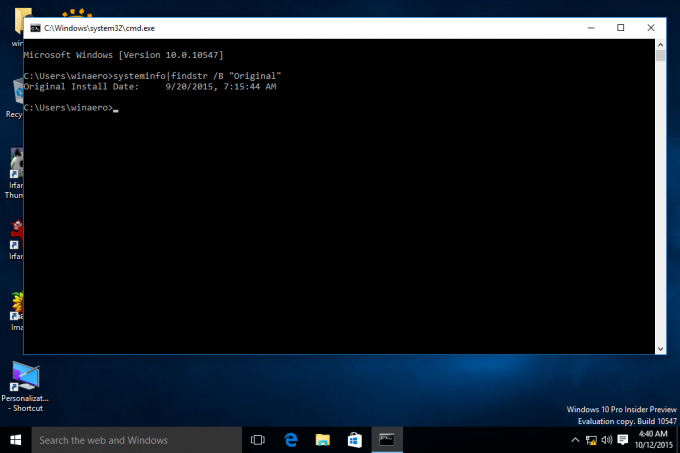
Päivitys: Lukijamme Hossein raportoi, että useiden päivitysten jälkeen Windows 10 voi unohtaa alkuperäisen asennuspäivän. Jos tämä ongelma koskee sinua, on silti mahdollista löytää oikea päivämäärä.
Joka kerta kun suoritat koontipäivityksen Windows 10:ssä, käyttöjärjestelmä tallentaa rekisteriin joitakin tietoja, jotka liittyvät aiemmin asennettuihin käyttöjärjestelmän versioihin. Haemalla nämä tiedot näet luettelon koontiversioista, jotka asensit tullaksesi tällä hetkellä asennettuun käyttöjärjestelmän versioon. Tämä voi olla todella mielenkiintoista, varsinkin jos olet päivittänyt Windows 7- tai 8.1-käyttöjärjestelmäsi Windows 10:ksi ja liittynyt sitten Windows Insider Preview -ohjelmaan.
Katso seuraava artikkeli:
Etsi Windows-päivityshistoriasi PowerShellin avulla
Se siitä.