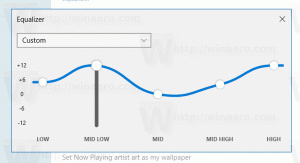Luo synkronointiajan pikakuvake Windows 10:ssä
Synkronointikellon ajan pikakuvakkeen luominen Windows 10:ssä
Internet-aika (NTP) on erittäin hyödyllinen tapa pitää tietokoneesi aika tarkasti automaattisesti. Kun se on määritetty, Windows pyytää aikatietoja aika-palvelimista ajoittain, joten voit olla varma, että laitteen aika ja päivämäärä on asetettu oikein. Jos tämä ominaisuus on poistettu käytöstä, tietokoneen kello saattaa olla epäsynkronissa. On mahdollista luoda erityinen pikakuvake kellon synkronoimiseksi manuaalisesti.
Mainos
Huomautus: Alkaen Windows 10 Build 18290, Päivämäärä- ja aika-asetuksissa on uusi vaihtoehto synkronoida kellosi manuaalisesti aikapalvelimen kanssa. Tämä auttaa tilanteissa, joissa epäilet kellon olevan epäsynkronoitu tai jos aikapalvelu on poistettu käytöstä. Käyttöliittymä näyttää, milloin aika on viimeksi synkronoitu onnistuneesti, ja nykyisen aikapalvelimesi osoitteen.

Vinkki: Katso Kuinka löytää käyttämäsi Windows 10 -versio ja Kuinka löytää käyttämäsi Windows 10 -version numero.
Jos käytät vanhempaa Windows 10 -versiota tai haluat vain synkronoida kellosi yhdellä napsautuksella, voit luoda tai ladata Synkronoi kellon aika -pikakuvake Windows 10:lle, jotta kellon synkronointi Internet-palvelimen tai Active Directory -toimialueen kanssa on helppoa.
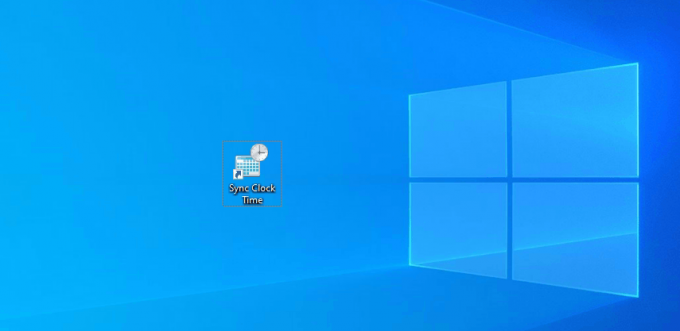
Synkronointiajan pikakuvakkeen luominen Windows 10:ssä
- Napsauta hiiren kakkospainikkeella tyhjää kohtaa työpöydälläsi. Valitse pikavalikosta Uusi - Pikakuvake (katso kuvakaappaus).

- Kirjoita tai kopioi ja liitä seuraava teksti pikakuvakkeen kohderuutuun:
powershell.exe -komento "Start-Process cmd -ArgumentList '/s,/c, C:\Windows\System32\net.exe start w32time & w32tm /resync"' -Verbi runAs".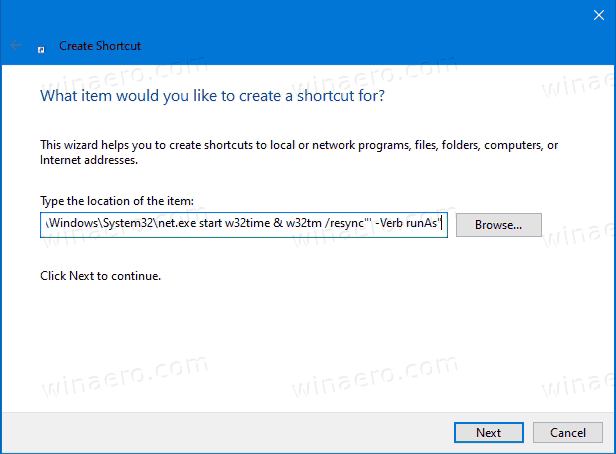
- Kellonajan synkronointi verkkotunnuksessa, käytä sen sijaan tätä komentoa:
powershell.exe -komento "Start-Process cmd -ArgumentList '/s,/c, C:\Windows\System32\net.exe start w32time & net time /domain"' -Verbi runAs" - Tyyppi Synkronoi kellon aika pikakuvakkeen nimen tekstikentässä. Voit itse asiassa käyttää mitä tahansa nimeä pikanäppäimellesi.
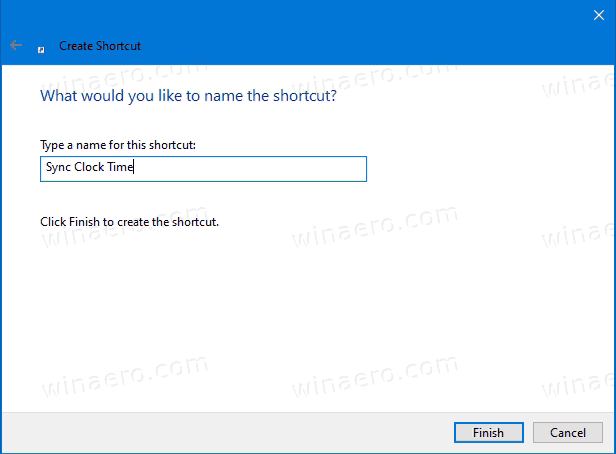
- Napsauta nyt luomaasi pikakuvaketta hiiren kakkospainikkeella ja valitse Ominaisuudet. Vinkki: Katso Tiedoston tai kansion ominaisuuksien avaaminen nopeasti Windowsin Resurssienhallinnassa.
- Pikakuvake-välilehdellä voit halutessasi määrittää uuden kuvakkeen. Sopiva kuvake voidaan ladata
C:\Windows\system32\timedate.cpltiedosto.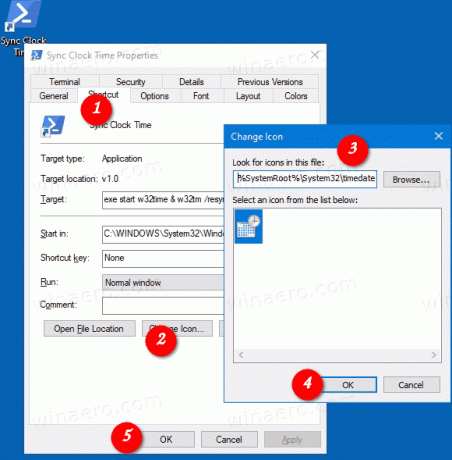
- Napsauta OK ottaaksesi kuvakkeen käyttöön ja napsauta sitten OK sulkeaksesi pikakuvakkeen ominaisuuksien valintaikkunan.
Nyt voit siirtää tämän pikakuvakkeen mihin tahansa sopivaan paikkaan, kiinnitä se tehtäväpalkkiin tai Käynnistä-kohtaan,lisää Kaikkiin sovelluksiin tai lisää Quick Launchiin (katso kuinka ota pikakäynnistys käyttöön). Voit myös määritä yleinen pikanäppäin pikakuvakkeeseesi.
Voit säästää aikaa lataamalla seuraavat pikakuvakkeet.
Lataa valmiit pikakuvakkeet
- Lataa jokin seuraavista tiedostoista riippuen siitä, oletko liittynyt verkkotunnukseen vai et.
- Lataa synkronoinnin kellonajan pikakuvake
- Lataa Sync Clock Time Domain Shortcutista
- Tallenna ZIP-tiedosto mihin tahansa kansioon, esim. työpöydällesi.
- Kumoa esto ZIP-tiedosto.
- Pura pikakuvake työpöytäkansioosi.
- Nyt voit siirtää tämän pikakuvakkeen mihin tahansa sopivaan paikkaan, kiinnitä se tehtäväpalkkiin tai Käynnistä-kohtaan,lisää Kaikkiin sovelluksiin tai lisää Quick Launchiin (katso kuinka ota pikakäynnistys käyttöön). Voit myös määritä yleinen pikanäppäin pikakuvakkeeseesi.
Se siitä!
Aiheeseen liittyvät artikkelit
- Synkronoi aika Internet-palvelimen kanssa manuaalisesti Windows 10:ssä
- Määritä Internet-ajan (NTP) asetukset Windows 10:ssä
- Muuta päivämäärä- ja aikamuotoja Windows 10:ssä
- Luo päivämäärän ja ajan pikakuvake Windows 10:ssä
- Päivämäärän ja ajan muuttaminen Windows 10:ssä
- Aikavyöhykkeen asettaminen Windows 10:ssä
- Mukauta tehtäväpalkin päivämäärä- ja aikamuotoja Windows 10:ssä
- Lisää kelloja lisäaikavyöhykkeille Windows 10:ssä