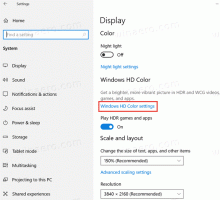Kuinka asentaa Windows 11 ja 10 ilman mukana toimitettuja kolmannen osapuolen sovelluksia
Yksi Windows-asennusohjelman vähemmän tunnetuista ominaisuuksista on kyky välttää kolmannen osapuolen sovellusten, kuten Spotifyn, Netflixin, Candy Crash Soda Sagan ja niin edelleen, asentamista. Microsoft toimittaa Windows 11:lle ja Windows 10:lle joukon erityisiä alueellisia asetuksia, jotka estävät kolmannen osapuolen bloatin lataamisen ja asentamisen. Tässä oppaassa näemme kuinka niitä käytetään ja saamme käyttöjärjestelmän todella puhtaan asennuksen.
Kun asennat Windows 11:n tai 10:n uuteen tietokoneeseen, sekä Home- että Pro-versiot alkavat ladata valmiita sovelluksia taustalla. Sovellussarja on maakohtainen, mutta suurin osa niistä saapuu jokaiselle tietokoneelle. Esimerkiksi Windows 10 asentaa aina Candy Crash Soda Sagan ja Twitterin, ja Windows 11 asentaa Spotifyn, WhatsAppin, Solitaren ja niin edelleen.
Nämä sovellukset on helppo poistaa yksitellen napsauttamalla niitä hiiren kakkospainikkeella Käynnistä-valikossa. Lisäksi winget tekee hyvää työtä
Inbox-sovellusten asennuksen poistaminen. Mutta ongelmana on, että käyttöjärjestelmä asentaa ne heti uudelleen, jos Microsoft Store on hakemassa päivityksiä.Windows 11 ja Windows 10 (alkaen Anniversary Updatesta, julkaistiin vuonna 2017) antavat kuitenkin valita kaksi erikoisalueet asennuksen aikana "kieli, aika ja valuuttamuoto" -sivulla. Jos valitsit englanti (maailma) tai englanti (Eurooppa), Windows ei asenna ylimääräisiä Store-sovelluksia puolestasi! Päädyt paljon vähemmän paisuneeseen asennukseen.
💡Ennen kuin jatkat, saatat olla kiinnostunut opettelemaan Windows 11:n asentamisen ilman Microsoft-tiliä ja Internet.
Joten toimi seuraavasti asentaaksesi Windows 11 tai Windows 10 ilman kolmannen osapuolen sovelluksia.
Asenna Windows 11/10 ilman kolmannen osapuolen sovelluksia
- Aloita Windows 11/10:n asennus tavalliseen tapaan.
- "Asennuskieli"-näyttö, valitse jompikumpi englanti (maailma) tai englanti (Eurooppa) Aika ja valuutta -muodosta pudotusvalikosta.
- Klikkaus Seuraava, ja jatka ikkunoiden asentamista.
- Kun saavutat OOBE-osan, kohtaat todennäköisesti OOBEREGION viesti. Siellä, napsauta Ohita.
- Asennuksen päätyttyä saat puhtaan Käynnistä-valikon. On turvallista muuttaa alueasetuksiasi nyt alla Asetukset > Aika ja kieli > Kieli ja alue > Maa tai alue/alue.
Olet valmis! Huolimatta OOBEREGION virheilmoituksen, Windows asentuu oikein, ja voit nyt muuttaa alueelliset asetukset todelliseen sijaintiisi. Se ei asenna sovelluksia heti sen jälkeen.
Mitä eroa on englannin (USA) ja englannin (maailma) välillä?
- Päivämäärän muotoilu noudattaa muotoa pp KK VVVV MM dd VVVV sijaan.
- Viikon ensimmäinen päivä on ennemmin maanantai kuin sunnuntai.
- Käytetty valuuttasymboli on US$ dollarin sijaan.
Samalla tavalla englanninkielinen (Eurooppa) -asetus sisältää seuraavat asetukset.
- Sen sijaan, että desimaalierottimena käytettäisiin pistettä, käytetään pilkkua.
- Aikamuoto noudattaa 24 tunnin järjestelmää 12 tunnin järjestelmän sijaan.
- Näytössä näkyvä valuuttasymboli on ¤ Yhdysvaltain dollarin sijaan.
On olemassa puolivirallista tietoa, että yritys voisi tarkoituksella lisätä nämä alueet välttääkseen oikeusjuttuja liiallisen ohjelmiston niputtamiseksi ja valinnan tekemisestä käyttäjän sijasta.
Nämä ei-oletusasetusvaihtoehdot hämmentävät Windowsin asennusohjelmaa ja erityisesti sen käyttökokemusta, joten se ohittaa ylimääräisen sovelluksen asennusosan!
Lähde: Ctrl.blogi kautta ThioJoe
Jos pidät tästä artikkelista, jaa se alla olevien painikkeiden avulla. Se ei vie sinulta paljon, mutta se auttaa meitä kasvamaan. Kiitos tuestasi!