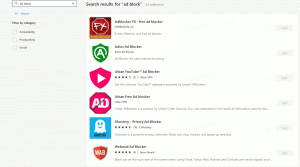Mitä uutta Windows 11 23H2:ssa
Microsoft julkaisee 26. syyskuuta 2023 Windows 11 23H2:n, käyttöjärjestelmän uuden version, joka tuo mukanaan runsaasti uusia ominaisuuksia ja parannuksia. Se on huomattava syvemmällä AI-integraatiolla siellä täällä, mukaan lukien uusi Windows Copilot -avustaja. Ensimmäistä kertaa historiansa aikana Windows tukee alkuperäisesti RAR- ja 7Z-arkistoja sekä useita muita muotoja.
Mainos
Windows 11 -versio 22H3 on edelleen ilmainen nykyisille Windows 11 -käyttäjille. Myöskään laitteistovaatimukset eivät ole muuttuneet. Lopuksi, käyttämällä Windows 10/8/7 -avainta Windows 11:n asennuksen aikana, voit päivittää lisenssisi ilmaiseksi.
Tässä on kattava katsaus Windows 11 -versioon 23H2 lisätyistä uusista ominaisuuksista ja parannuksista. Lisäksi saatat olla kiinnostunut oppimaan lisää koko Windows 11:n julkaisuhistoria.

Uusia ominaisuuksia Windows 11 23H2:ssa
Windows Copilot
Windows Copilot on tekoälyllä toimiva aputyökalu, joka on integroitu syvästi käyttöjärjestelmään. Se voi analysoida näytön sisältöä ja tarjota suosituksia käyttäjän tämänhetkisen toiminnan ja verkkoselailun perusteella. Lisäksi Copilotilla on mahdollisuus muokata Windowsin asetuksia, käynnistää sovelluksia ja poimia tekstiä kuvista. Näillä toiminnoilla se pyrkii korvaamaan Cortanan käyttäjien päivittäisenä henkilökohtaisena avustajana.

Aloita napsauttamalla tehtäväpalkin uutta painiketta tai käyttämällä pikakuvaketta VOITTAA + C käynnistääksesi Windows Copilotin. Se käyttää samaa Microsoft-tiliä (MSA) tai Azure Active Directory (AAD) -tiliä, jota käytettiin Windowsiin kirjautumiseen.
Voit kokeilla Windows Copilotia aloittamalla näillä yksinkertaisilla pyynnöillä:
- "Vaihda tummaan tilaan."
- "Kytke päälle, älä häiritse."
- "Ota kuvakaappaus"
- "Tee yhteenveto tästä verkkosivustosta" (Microsoft Edgen aktiivinen välilehti)
- "Kirjoita tarina koirasta, joka asuu kuussa."
- "Tee minulle kuva seesteisestä koi-kalalammesta liljatyynyillä."
Natiivi 7z- ja RAR-arkiston tuki
Window 11 23H2 tuo natiivituen lukemiseen muita arkistotiedostomuotoja käyttämällä kirjaston avoimen lähdekoodin projekti. Tässä muutamia esimerkkejä:
- .rar
- .7z
- .tar
- .tar.gz
- .tar.bz2
- .tar.zst
- .tar.xz
- .tgz
- .tbz2
- .tzst
- .txz
- Ja enemmän!
Vuonna 2024 käyttöjärjestelmä sallii tällaisten arkistojen luomisen.
Asetukset-sovellus
Kotisivu
Microsoft on lisännyt Asetukset-sovellukseen uuden kotisivun, joka tarjoaa nopean pääsyn tärkeimpiin asetuksiin ja antaa sinun hallita Microsoft-tiliäsi.

Interaktiiviset kortit tarjoavat erilaisia käyttöjärjestelmä- ja tiliasetuksia. Jokainen kortti on suunniteltu tarjoamaan käyttäjälle ajantasaiset tiedot ja olennaiset vaihtoehdot. Tässä kokoonpanossa etusivulla näytetään jopa 7 korttia, mutta niitä tulee lisää tulevaisuudessa.
- Suositellut asetukset: Tämä kortti mukautuu tiettyihin käyttötottumuksiin ja tarjoaa oikea-aikaisia ja osuvia asetusvaihtoehtoja. Se on suunniteltu virtaviivaistamaan asetusten hallintaa ja säästämään aikaasi.
- Pilvitallennus: Antaa yleiskatsauksen pilvitallennustilan käytöstä ja ilmoittaa, kun kapasiteetti lähestyy.
- Tilin palautus: Auttaa pitämään Microsoft-tilisi turvallisempana auttamalla sinua lisäämään palautustietoja, jotta et koskaan menetä tiliäsi, vaikka unohdat salasanasi.
- Personointi: Tuo räätälöinnin etualalle tarjoamalla pääsyn yhdellä napsautuksella taustateeman päivittämiseen tai väritilan vaihtamiseen.
- Microsoft 365: Tarjoaa nopean katsauksen tilauksesi tilasta ja eduista sekä mahdollisuuden suorittaa joitakin keskeisiä toimintoja suoraan Asetuksissa verkon käyttämisen sijaan.
- Xbox: Kuten Microsoft 365 -kortissa, voit tarkastella tilauksesi tilaa ja hallita tilausta Asetukset-sovelluksesta.
- Bluetooth-laitteet: Yksinkertaistaaksemme Bluetooth-laitteiden hallintakokemusta, olemme tuoneet tämän etusijalle, jotta voit nopeasti käyttää Bluetooth-yhteensopivia laitteitasi ja muodostaa niihin yhteyden.
Tarkastele Wi-Fi-salasanat helposti
Windows 11 23H2 lisää mahdollisuuden tarkastella tunnettujen Wi-Fi-verkkojen salasanoja Asetukset > Verkko ja Internet > Wi-Fi > Hallitse tunnettuja verkkoja.

Napsauta tällä sivulla Näytä Wi-Fi-suojausavain vaihtoehto ja olet valmis.
Lopeta tehtävä -vaihtoehto
"Lopeta tehtävä" vaihtoehto alla Järjestelmä > Kehittäjille Kehittäjätilaa ei enää tarvitse ottaa käyttöön ennen kuin sitä voidaan käyttää.
Aikavyöhyke muuttuu Asetukset-sovelluksessa
- Jos järjestelmä ei pysty määrittämään nykyistä sijaintia luotettavasti, aikavyöhykeasetusta ei suoriteta automaattisesti. Sen sijaan käyttäjä saa ilmoituksen, jota ei voi hylätä ja jossa hänen on vahvistettava tai peruutettava ehdotettu aikavyöhykkeen muutos.
- Parannettu aikavyöhykkeen vaihto Asetukset -> Aika ja kieli -> Päivämäärä ja aika. Jos sijainti on poistettu käytöstä järjestelmässä, sivulle tulee ilmoitus, jossa sinua kehotetaan ottamaan tämä ominaisuus käyttöön aikavyöhykkeen hienosäätämistä varten. Tämä varoitus antaa käyttäjälle hyödyllistä tietoa siitä, miksi asetettu aikavyöhyke saattaa olla väärä, ja auttaa ratkaisemaan ongelman.

Aloitusvalikko
Jos olet kirjautunut Windows 11 Pro- tai Enterprise -käyttöjärjestelmään Microsoft Entra ID: llä (aiemmin AAD), voit ottaa parannetun tiedostojen esikatselun etu, kun viet hiiren osoittimen niiden päälle aloituksen Suositeltu-osiossa valikosta. Tämän ominaisuuden avulla voit esimerkiksi tarkastella nopeasti Word-asiakirjan tietoja. Voit nyt myös nopeasti jakaa pilvitiedostoja suosituksista napsauttamalla niitä hiiren kakkospainikkeella.

Tehtäväpalkki
Voit nyt ottaa ei yhdistetty -tilan käyttöön tehtäväpalkissa napsauttamalla tehtäväpalkkia hiiren kakkospainikkeella ja valitsemalla "Tehtäväpalkin asetukset" ja "Tehtäväpalkin käytökset" yksinkertaisesti säätämällä "Yhdistä tehtäväpalkin painikkeet ja piilota" tarrat”. ei koskaan. Nyt on erillinen asetus tämän ottamiseksi käyttöön muissa tehtäväpalkeissa (esimerkiksi useiden näyttöjen skenaarioissa).

Kellokuvake näkyy nyt tehtäväpalkissa vastaanotettujen ilmoitusten ilmaisimena. Kun uusia ilmoituksia tulee näkyviin, kello muuttuu järjestelmän korostusväriksi. Jos ilmoituksia ei ole, kuvake ei täyty millään värillä.

Vastaanotettujen ilmoitusten määrän ilmaisin ei ole enää näkyvissä.
Päivitetty sovelluskuvakkeen kiinnityssovellusliittymä on lisätty, mikä oli kuvattu omassa postauksessa.

Virtual Desktopin vaihtoanimaatio ja ilmoitus
Kun vaihdat virtuaalisten työasemien välillä, Windows 11 toistaa nyt siistin siirtymätehosteen. Näet myös ilmoituksen, joka näyttää nykyisen työpöydän nimen.
Dynaaminen valaistus
Dynamic Lighting -ominaisuuden avulla käyttäjät ja kehittäjät voivat hallita HID LampArray -standardia tukevia valaistuslaitteita. Microsoft on sitoutunut parantamaan RGB-laite- ja ohjelmistoekosysteemiä parantamalla laitteiden ja sovellusten yhteensopivuutta. Voit hallita laitteesi asetuksia Asetukset-sovelluksen kautta.

Useat laitevalmistajat, kuten Acer, ASUS, HP, HyperX, Logitech, Razer ja Twinkly, tekevät yhteistyötä Microsoftin kanssa dynaamisen valaistuksen alalla. Useita laitteita mainittava.
Näppäimistö
- Tulossa pian: ASUS ROG Scope II Wireless 96 -pelinäppäimistö
- Razer BlackWidow V3
- Razer BlackWidow V3 Pro
- Razer BlackWidow V3 Mini
- Razer BlackWidow V3 Tenkeyless
- Razer BlackWidow V4 Pro
- Razer DeathStalker V2
- Razer DeathStalker V2 Pro
- Razer DeathStalker V2 Pro TKL
- Razer Huntsman Mini
- Razer Huntsman Mini Analoginen
- Razer Huntsman Tournament Edition
- Razer Huntsman V2
- Razer Huntsman V2 analoginen
- Razer Huntsman V2 Tenkeyless
- Razer Ornata V2
- Razer Ornata V3
- Razer Ornata V3 TKL
- Razer Turret -näppäimistö Xbox One Edition
Hiiri
- Tulossa pian: ASUS ROG Harpe Ace AimLab Edition -pelihiiri
- Microsoft Pro IntelliMouse
- Razer Turret -hiiri Xbox One
- Razer Death Adder V2
- Razer DeathAdder V2 Pro
- Razer Naga vasenkätinen
- Razer Naga Pro
Voit hallita ja määrittää HID LampArray -laitteita siirtymällä osoitteeseen Asetukset -> Mukauttaminen -> Dynaaminen valaistus.
- Voit nyt synkronoida Windowsin korostusvärisi välittömästi oheislaitteisiin käyttämällä Match Windows Accent Color -vaihtoehtoa kohdassa Asetukset -> Mukauttaminen -> Dynaaminen valaistus -> Tehosteet. Tämä muutos otettiin käyttöön edellisessä Dev-kanavaversiossa.
- Lisätty mahdollisuus valita oma väri laitteiden RGB-valaistukseen.
Windows Ink -parannuksia
Microsoft on päivittänyt Windows Ink -ominaisuuden, jotta käyttäjät voivat kirjoittaa mustetta suoraan muokattavien kenttien päälle. Lisäksi käsinkirjoituksen tunnistustekniikan tarkkuutta on parannettu ja yliviivauseleen tuki on lisätty, jolloin tuloksena olevaa tekstiä voi muokata. Windows Ink on suunniteltu antamaan käyttäjille mahdollisuus kirjoittaa kynällä minne tahansa, missä he voivat kirjoittaa tekstiä.

Voit hallita uusia ominaisuuksia Asetukset -> Bluetooth ja laitteet -> Kynä ja Windows Ink alla Käsiala kategoria.
Uusi äänenvoimakkuuden mikseri nopeissa toimissa
Parannettu äänenvoimakkuuden mikseri on nyt saatavilla Pikatoiminnot-valikossa. Sen avulla voit nopeasti säätää äänenvoimakkuutta kullekin tietylle sovellukselle ja vaihtaa tulostuslaitteiden välillä. Lisäksi on uusi pikanäppäin WIN + CTRL + V avataksesi volyymisekoittimen nopeasti.

Windows Sonic -ominaisuuden käyttöönottoa on myös yksinkertaistettu. Tätä varten äänenvoimakkuusmikseriin asennetuista surround-äänitekniikoista on luettelo. Voit asentaa Dolbyn ja DTS: n Microsoft Storesta.
Windows Spotlight -parannuksia
Windows Spotlight -ominaisuuden avulla voit nyt katsella kuvaa koko näytön tilassa, hanki lisää tietoja valokuvasta Spotlight-ikkunassa ja myös pienentää ikkunan minimiin koko. Avaa Windows Spotlight -ikkuna napsauttamalla hiiren kakkospainikkeella sen kuvaketta työpöydällä. Kaksoisnapsauttamalla kuvaketta avautuu Bingissä sivu, jossa on yksityiskohtaiset tiedot kuvasta.

Vastaanottaja ota Windows Spotlight käyttöön, napsauta työpöytääsi hiiren kakkospainikkeella, valitse Mukauta ja ota sitten uusi Spotlight-teema käyttöön. Voit myös ottaa Windows Spotlightin käyttöön menemällä osoitteeseen Asetukset -> Mukauttaminen -> Tausta ja valitse sopiva vaihtoehto Mukauta taustaa pudotusvalikosta. Microsoft ottaa tämän ominaisuuden käyttöön asteittain.
Näytön suoratoiston parannuksia
Tässä versiossa Microsoft on parantanut suoratoistoominaisuutta mahdollistaakseen langattoman näytön laajentamisen tietokoneeltasi muihin lähellä oleviin laitteisiin, kuten tietokoneisiin, televisioihin tai ulkoisiin näytöihin. Niiden tavoitteena on tarjota parempi käyttökokemus parantamalla Cast-ominaisuuden löydettävyyttä ja yksinkertaistamalla koko prosessia. Parannuksia ovat mm.
- Kun käytät monia sovelluksia tietokoneellasi, saat ponnahdusikkunan, jossa sinua kehotetaan käyttämään Cast-ominaisuutta niiden järjestämiseen paremmin.
- Voit nyt määrittää tietokoneesi heijastamaan näyttösi toiseen laitteeseen pikatoimintojen lentäjästä.
- Valinnaisen asennus Langaton näyttö valinnainen ominaisuus.
- Tietokoneen tekeminen muiden laitteiden havaittavaksi Suoratoista tähän laitteeseen -asetussivun kautta.

Läsnäolotunnistus
Tietokoneissa, joissa on läsnäolotunnistimet ja joissa on huomiontunnistusominaisuus, on nyt mukautuva kirkkauden säätö. Tämä tarkoittaa, että laite voi automaattisesti säätää näytön kirkkautta sen mukaan, katsotko sitä vai käännyttkö pois. Pääset toimintoasetuksiin siirtymällä kohtaan Asetukset -> Tietosuoja ja suojaus -> Läsnäolotunnistus, jos laitteesi tukee tätä ominaisuutta.
Lisäksi Windows herää ja lukitsee laitteen riippuen siitä, oletko sen lähellä. Kaikki nämä ominaisuudet voidaan nyt ottaa käyttöön järjestelmän alkuasennuksen (OOBE) aikana.

Windows 365 -kytkin
Windows 365 Switch on ominaisuus, jonka avulla voit vaihtaa Windows 365 Cloud PC: n ja paikallisen työpöydän välillä pikanäppäimillä, hiiren napsautuksella tai pyyhkäisyeleellä.
Voit nyt kokeilla Windows 365 Switchiä, joka mahdollistaa helpon vaihtamisen Windows 365 Cloud PC: n ja paikallisen välillä. työpöytä käyttämällä tuttuja näppäimistökomentoja, hiiren napsautuksia tai pyyhkäisyeleitä tehtävänäkymässä Windows 11:ssä tehtäväpalkki.
Äänikäyttö
- Äänikäyttö on nyt saatavilla kirjautumisnäytössä.

- Voit käyttää ääntäsi siirtääksesi kohdistuksen salasanan syöttökenttään ja jopa sanella salasanasi tai PIN-koodisi järjestelmälle.
- Voit myös sanoa "näytä näppäimistö" avataksesi kosketusnäppäimistön numeromerkinnöillä ja puhumalla numerot kirjoittaaksesi kirjaimia. Tämä piilottaa todellisen salasanasi, mikä on hyödyllistä, jos joku lähistöllä kuulee sen.

- Voit myös sanoa "näytä näppäimistö" avataksesi kosketusnäppäimistön numeromerkinnöillä ja puhumalla numerot kirjoittaaksesi kirjaimia. Tämä piilottaa todellisen salasanasi, mikä on hyödyllistä, jos joku lähistöllä kuulee sen.
- Lisäksi Voice Access tukee nyt sovelluksia, jotka toimivat Microsoft Defender Application Guardin kanssa.
Luo tekstiä Voice Accessilla
Käyttäjät voivat nyt käyttää "korjauskomentoja" korjatakseen sanoja, jotka on tunnistettu väärin puhekäytössä.
Voit sanoa "korjaa [teksti]" tai "korjaa se" korjataksesi tietyn tekstin tai viimeksi sanelun tekstin. Näkyviin tulee korjausikkuna, jossa on numeroilla merkittyjen vaihtoehtojen luettelo.
Voit sanoa "napsauta [numero]" valitaksesi minkä tahansa vaihtoehdon luettelosta. Jos valitset ikkunasta vaihtoehtoisen sanan, valittu teksti korvataan sanalla. Voit myös sanoa "kirjoita tämä" sanellaksesi tekstin oikeinkirjoituksen.
HDR taustakuvat
Voit nyt asettaa JXR-tiedostoja työpöydän taustoiksi. Jos käytät HDR-yhteensopivaa näyttöä, kuva näytetään tällä tekniikalla.
Varmista ensin, että laitteessasi on HDR-näyttö tai että se on kytketty ulkoiseen HDR-yhteensopivaan näyttöön. Tarkistaaksesi, siirry osoitteeseen Asetukset -> Järjestelmä -> Näyttö -> HDR. Jos tekninen tuki on saatavilla, ota se käyttöön tällä sivulla.
Sen jälkeen, lataa nämä HDR-kuvat .JXR-muodossa. Napsauta työpöytää hiiren kakkospainikkeella, valitse "Personalization" -> "Background" -> "Personalize background" ja valitse tiedosto .JXR-muodossa.
Uusia ja päivitettyjä sovelluksia
Muistilehtiö välilehdillä ja istuntotuella
Notepad-sovelluksen uusin versio sisältää välilehdet ja tumman teeman. Lisäksi se tukee nyt muokkausistuntoja muistamalla, mitä asiakirjoja olet työstänyt ja mitä muutoksia olet tehnyt niihin, mukaan lukien tallentamattomat muutokset.

Notepadin istunnon tila tallennetaan automaattisesti, jonka avulla voit sulkea sen ilman häiritseviä kehotteita. Kun palaat, voit jatkaa työtäsi siitä, mihin jäit. Muistio palauttaa automaattisesti aiemmin avatut välilehdet ja tallentamaton sisältö tai muokkaukset.
Maalaussovellus, jossa on tasot, taustan poisto ja läpinäkyvyystuki
Windows 11:n versiolla 22H3 Microsoft päivittää Inbox Paint -sovelluksen asianmukaisella tumman teeman tuella. Lisäksi sovellus nyt mahdollistaa taustan poistamisen (automaattisesti ja manuaalisesti) kuvan avainobjektista.

Voit nyt tallentaa tuloksen PNG-tiedostoon läpinäkyvyyden säilyttämiseksi. Myös läpinäkyvien PNG-tiedostojen muokkaamista tuetaan.
Lisäksi sovellus sisältää nyt Cocreator-ominaisuus, joka perustuu DALL-E-malliin. Sen avulla voit luoda nopeasti ainutlaatuisen kuvan kirjoittamalla tekstikyselyn ja valitsemalla haluamasi tyylin.

Lopuksi Paint tukee nyt tasoja, joten voit suorittaa monimutkaisempaa kuvankäsittelyä yhdistämällä useita objekteja yhteen kuvaan.

Snipping Tool tekstintunnistus- ja videotallennustuella
Snipping Toolin uusimman päivityksen ansiosta sinulla on enemmän vaihtoehtoja siepata sisältöä näytölläsi.
- Sovellus tukee nyt OCR/tekstin poimimista kaapatusta kuvasta. Teksti tulee kopioitavaksi ja liitettäväksi.

- Uusi Tekstitoiminnot -valikon avulla voit piilottaa arkaluonteiset tiedot nopeasti, kun napsautat Muokkaa vaihtoehto. Sähköpostiosoitteet ja puhelinnumerot piilotetaan automaattisesti. Jos haluat piilottaa jonkin muun tekstin, korosta se, napsauta hiiren kakkospainikkeella ja valitse Piilota teksti vaihtoehto.

- Voit nyt tallentaa videon näytöltä. Sovellus tukee äänen ja mikrofonin sieppausta, mikä helpottaa kiinnostavien videoiden ja sisällön luomista näytöltäsi.


Kuvat-sovellus tukee nyt taustan sumennusta
Voit nyt parantaa valokuvasi polttopistettä syöttämällä Muokkausmoodi ja uuden soveltaminen Taustan sumennus ominaisuus. Valokuvat-sovellus tunnistaa vaivattomasti valokuvan taustan, jolloin voit helposti korostaa kohdettasi ja sumentaa taustaa yhdellä napsautuksella.

Sovellus nyt myös mahdollistaa esineiden ja paikkojen etsimisen OneDriveen tallennetuissa kuvissa.
Clipchamp

Viimeisin päivitys Clipchamp sisältää automaattisen kirjoitusominaisuuden, joka tarjoaa kohtausehdotuksia, muokkauksia ja kertomuksia kuviesi ja materiaaliesi perusteella. Tämä tarkoittaa, että voit vaivattomasti luoda ja muokata videoita kuin ammattilainen, jonka voit sitten jakaa rakkaillesi, ystävillesi ja sosiaalisen median seuraajille. Voit tallentaa tuloksen OneDriveen, Google Driveen tai lähettää sen suoraan alustoille, kuten TikTok tai YouTube.
Uusi Windowsin varmuuskopiointisovellus
Microsoft ottaa käyttöön uusia järjestelmäasetusten varmuuskopiointi- ja palautusvaihtoehtoja helpottaakseen siirtymistä uuteen tietokoneeseen ja auttaakseen kehittäjiä säilyttämään asiakkaat. Muutosten tavoitteena on tarjota käyttäjille tuttu työpöytä, jotta voit palata töihin toisella laitteella muutamassa minuutissa.

- Windowsin varmuuskopiointisovellus on uusi sovellus, jonka avulla voit nopeasti varmuuskopioida tietokoneesi valmistautuessasi siirtymään toiseen laitteeseen.
- Sovellusten kiinnitys - Microsoft Store -sovelluksesi edellisestä tietokoneesta kiinnitetään samoihin paikkoihin, joissa ne olivat. Tämä koskee sekä tehtäväpalkkia että Käynnistä-valikkoa.
- asetukset - Edellisen tietokoneesi asetukset palautetaan uudelle laitteellesi, jotta voit palata töihin nopeammin.

Kun olet luonut varmuuskopion joko uudella Windows Backup -sovelluksella tai kohdassa Tilit -> Windowsin varmuuskopiointi, voit kokeilla palautusominaisuus Windows 11:n alkuasennuksen (OOBE) aikana uudessa tietokoneessa tai tehdasasetusten palauttamisen jälkeen laite.
- Käyttäjät näkevät palautetut työpöytäsovellusten kuvakkeet Käynnistä-valikossa ja tehtäväpalkissa, vaikka niitä ei olisi asennettu Microsoft Storesta.
- Microsoftilta saatavilla olevat sovellukset voidaan helposti palauttaa napsauttamalla kuvaketta.
- Jos sovellusta ei ole Microsoft Storessa, sinut ohjataan Web-sivulle, josta voit ladata asennusohjelman manuaalisesti.

HUOMAUTUS: Sisäpiiriläisille helppo tapa kokeilla tätä kokemusta on käynnistää Windows Backup -sovellus tietokoneessa, jossa on tämä koontiversio, ja valitsemalla "Palauta tämä tietokone" kohdasta. Asetukset > Järjestelmä > Palautus ja käy sitten OOBE: n kautta uutta palautuskokemusta varten.
Tehtävienhallinta
Tehtävienhallinnan asetussivu on suunniteltu uudelleen vastaamaan Windows 11:n tyyliä. Sivu näyttää nyt enemmän Asetukset-sovellukselta ja tarjoaa selkeämmän käyttöliittymän, jossa luokat on jaettu erillisiin osiin. Muutos tulee pian saataville myös Dev-kanavalla.
File Explorerin parannukset
File Explorer on nyt rakennettu Windows App SDK: n päälle, minkä ansiosta Microsoft voi tuoda lisää muutoksia sen ulkoasuun ja ominaisuuksiin. Siinä on nyt uusittu kotisivu, joka on rakennettu WinUI: lla. Tämä sivu näyttää joukon suositeltuja tiedostoja käyttäjille, jotka ovat kirjautuneet Azure Active Directoryyn (AAD). Tiedostojen pikkukuvien tuki tulee pian.

Päivitetty "Suosikit" ja "Viimeaikainen" Microsoft-tilin käyttäjille näkyvät osiot tehdään myös WinUI-kirjastolla.
Lisäksi Microsoft esitteli uudelleen suunnitellun osoitepalkin ja päivitetyn hakukentän File Explorerissa. Osoitepalkki tunnistaa automaattisesti paikalliset ja online-kansiot. OneDrive-käyttäjät huomaavat, että osoitepalkki näyttää nyt synkronoinnin tilan ja käytettävissä olevan pilvitilan.

Osoitepalkissa näkyy myös mahdollisuus aloittaa tärkeiden tiedostojesi varmuuskopiointi OneDriveen. Hehkuva painike kutsuu sinut kokeilemaan uutta ominaisuutta. On syytä huomata, että sama vaihtoehto on nyt saatavilla myös Windows 10:ssä.
Lopuksi on lisätty moderni File Explorerin tiedot -paneeli, jonka avulla pääset nopeasti käsiksi aiheeseen liittyvään sisältöön, pysyt ajan tasalla tiedostojen toiminnasta ja voit tehdä yhteistyötä ilman, että sinun tarvitsee avata itse tiedostoa. Tämä paneeli voidaan avata työkalupalkin painikkeella ja ALT + Vaihto + P pikanäppäin.

Uusi Tiedot-paneeli näyttää kontekstitietoja valitusta tiedostosta, kuten pikkukuvan, tilan, jakopainikkeen, tiedoston toimintahistorian, liittyvät asiakirjat ja sähköpostit ja paljon muuta.
Ota paneeli käyttöön napsauttamalla "Näytä"-painiketta, valitse "Näytä" > "Tiedot-ruutu". Sen jälkeen voit ohjata paneelin näyttöä Explorer-työkalupalkin oikealla puolella olevalla painikkeella. Moderni Tiedot-paneeli korvaa vanhan tietoruudun.
Paikallisen tiedostonjaon parannuksia
Windows 11 Build 23506 sisältää joitain parannuksia sisäänrakennettuun Windowsin jakoikkunaan ja lähistölle jakamiseen paikallisten tiedostojen jakamista varten tietokoneeltasi.

- Uudelleen suunniteltu Windowsin jakoikkuna vastaamaan paremmin Windows 11:n suunnitteluperiaatteita.
- Kaikki voivat nyt lähettää tiedostonsa sähköpostitse Outlookin kautta suoraan Windowsin jakoikkunassa. Napsauta vain Outlook-kuvaketta Windowsin jakamisikkunan "Jaa käyttämällä" -osiossa.
- Windowsin jakamisikkunassa on nyt hakukenttä, joten voit nyt etsiä yhteystietoja Outlookista jakaaksesi tiedoston ja Windowsin jakamisikkunassa näkyy nyt 8–10 ehdotettua yhteystietoa, joille voit nopeasti jakaa – mukaan lukien sähköpostin lähettäminen itsellesi a tiedosto.
- Avattavan valikon sijaan näet painikkeen, jolla voit ottaa lähistöllä jakamisen käyttöön.
- Jos haluat jakaa lähistöllä, löydät omat tietokoneesi löydettyjen laitteiden yläosasta "Lähijako"-kohdasta.
- Tiedostot jaetaan nopeammin tietokoneesta toiseen Wi-Fi Directin avulla.
- Lisätty "Jaa" File Explorerin kontekstivalikkoon sen lisäksi, että jakokuvake on kontekstivalikon yläosassa.
Kehittäjän etusivu
Dev Home on upouusi sovellus, jonka tarkoituksena on helpottaa laitteen määrittämistä kehittäjän työtilaksi. Sen avulla voit muodostaa yhteyden GitHubiin, suorittaa perusasetukset, ladata WinGet-määritykset ladataksesi automaattisesti kehittäjän työkalut ja ohjelmat ja käytä Dev Drive -ominaisuutta luodaksesi erillisen levyosion ReFS-tiedostolla järjestelmä. Dev Home -sovellus on esiasennettu. Löydät sen sisään Käynnistä > Kaikki sovellukset > Windows-työkalut.

Kehittäjäasema
Dev Drive on Windows 11:n uusi ominaisuus, joka on suunniteltu parantamaan tärkeimpien kehittäjien työkuormien suorituskykyä. Sen avulla voit luoda kiintolevyllesi erillisen osion, joka käyttää Resilient File System (ReFS) -tiedostojärjestelmää, joka tarjoaa paremman suorituskyvyn ja suojauksen. Ominaisuus on suunniteltu vastaamaan kehittäjien tarpeisiin isännöidä projektin lähdekoodia, työkansioita ja pakettivälimuistia. Se ei sovellu tyypillisiin kuluttajien työkuormiin, olipa kyse asiakirjojen tallentamisesta, sovellusten asentamisesta ja niin edelleen.

Voit luoda Dev Drive -osion vapaasta levytilasta tai käyttää VHD/VHDX virtuaalisia kiintolevyjä. Voit tehdä tämän valitsemalla "Asetukset" -> "Järjestelmä" -> "Muisti" -> "Tallennustilan lisäasetukset" -> "Levyt ja taltiot" tai käytä komentoriviä. Dev Drive -osion on oltava vähintään 50 Gt. Yli 8 Gt RAM-muistia suositellaan myös.
Muut ominaisuudet
Salasanaton kirjautuminen
Microsoft uskoo, että tulevaisuudessa käyttäjien on lopetettava salasanojen käyttö. Sen sijaan tulisi käyttää avaimia, jotka kestävät tietojenkalasteluhyökkäyksiä, ovat palautettavissa ja ovat yleensä käyttäjäystävällisempiä. Tämän seurauksena hyökkääjien on vaikeampi varastaa ja käyttää tunnistetietoja verkkosivustolle tai sovellukseen kirjautumiseen.
Rekisteröidy ja käytä pääsyavaimia sivustojen ja sovellusten valtuutukseen
Voit nyt kirjautua sisään mihin tahansa sovellukseen ja verkkosivustoon, joka tukee salasanoja, luoda ja määrittää kirjautumisen tämän ominaisuuden avulla ja kirjautua sitten sisään Windows Hellolla (kasvot, sormenjälki tai PIN-koodi). Voit myös suorittaa kirjautumisen loppuun älypuhelimellasi.
Luo ja kirjaudu sisään käyttämällä Windows-laitteeseen tallennettuja salasanoja
- Siirry verkkosivustolle, joka tukee Windowsin salasanatoimintoa (esimerkki: bestbuy.com, ebay.com, google.com).
- Luo pääsyavain tilisi asetuksiin.
- Kirjaudu ulos tililtäsi ja kirjaudu sisään avaimellasi.
Kirjaudu sisään älypuhelimeesi tallennetuilla avaimilla
- Siirry verkkosivustolle, joka tukee mobiilisalasanaominaisuutta (esimerkki: bestbuy.com, ebay.com, google.com).
- Luo pääsyavain tilisi asetuksiin.
- Siirry verkkosivustolle Windowsissa ja kirjaudu sisään mobiililaitteeseen tallentamallasi salasanalla.
Hallitse Windowsiin tallennettuja käyttöavaimia
Käyttäjät voivat nyt tarkastella ja poistaa sovelluksille ja sivustoille tallennettuja käyttöavaimia Asetukset-sovelluksen avulla.
- Siirry kohtaan "Asetukset" -> "Tilit" -> "Salasanat".
- Luettelo kaikista Windows-laitteeseen tallennetuista avaimista tulee näkyviin näytölle.
- Voit etsiä ja poistaa laitteesta minkä tahansa salasanan.
ℹ️ Jos Microsoft Edge tai Google Chrome näyttää selaimen salasanan valintaliittymän, vaihda Windows Hello- tai Foreign Security Key -vaihtoehtoon. Voit myös käyttää Google Chrome Canarya, jos tämä toiminto toimii oikein. Ajan myötä muutokset Google Chrome Canarysta siirretään Microsoft Edgeen.
Varoitukset vaarallisen salasanan kopioimisesta ja liittämisestä
Windows 11:ssä, versiossa 22H2, Microsoft Defender SmartScreenin tehostettu tietojenkalastelusuojaus nyt suojaa Microsoftin koulun tai työpaikan salasanat tietojenkalasteluhyökkäyksiltä ja turvattomalta käytöltä verkkosivustoilla ja sovellukset. Uusi ominaisuus, jota testataan tässä koontiversiossa, sisältää varoitusviestin näyttämisen käyttäjille, jotka ovat aktivoineet Windows Securityn varoitusasetukset sovelluksessa & selaimen hallinta > Mainepohjainen suojaus > Tietojenkalastelutorjunta, tiedottaminen riskeistä, jotka liittyvät salasanojen kopioimiseen ja liittämiseen vaarallisiin sivustoja. Tämä varoitus tulee näkyviin samalla tavalla kuin silloin, kun käyttäjät syöttävät salasanansa.

Lukijan parannukset
Lisätty uusia luonnollisia ääniä japaniksi ja englanniksi (Iso-Britannia), jotta Narrator-käyttäjät voivat surffata verkossa, lukea ja lähettää sähköpostia ja paljon muuta. Luonnolliset äänet käyttävät nykyaikaisia tekstistä puheeksi -tekniikoita ja toimivat ilman Internet-yhteyttä paketin lataamisen jälkeen laitteellesi.
Perinteisten kiinalaisten merkkien kanssa vuorovaikutuksessa olevat Narrator-käyttäjät voivat nyt työskennellä niiden kanssa luottavaisin mielin käyttämällä Narratoria ja Windowsin IME-ehdotusruutua. Tämän teki mahdolliseksi luomalla perinteinen kiinalainen sanakirja tarkempaa lukemista varten. Narrator käyttää nyt sanakirjaa yksilöidäkseen jokaisen perinteisen kiinan sanan. Tätä ominaisuutta tuetaan vain Taiwanin kielipaketissa. Narrator ei tue Hongkongin kielipakettia.
Parempi Excel-tuki Narratorissa
Narrator ilmoittaa nyt ytimekkäät mutta informatiiviset tiedot työskennellessään Microsoft Excelissä. Viestien prioriteetit määritetään niiden tietojen perusteella, joita tarvitaan kirjan sisältöön nopeasti perehtymiseen, ja ne määritetään kätevillä pikanäppäimillä.
Jotta parannukset voidaan ottaa käyttöön, sinun on asennettava uusimmat Windows Insider- ja Office Insider -versiot ja käynnistettävä Narrator näppäinyhdistelmällä Control + Windows + Enter. Parannukset ladataan Microsoft Storesta, joten voi kestää muutaman minuutin, ennen kuin ne tulevat saataville tietokoneellesi.
- Monisanaisuustaso 3 on nyt oletusarvo 2:n sijaan. Tämä tarkoittaa, että Narrator ilmoittaa nyt automaattisesti "Nykyisen kontekstin nimen ja tyypin", kun siirryt luettelomerkeillä varustettuun luetteloon tai työkalupalkkiin. Näin käyttäjät ymmärtävät, mihin ohjaukseen kohdistuu. Lähestymistapa on samanlainen kuin JAWS: ssa ja NVDA: ssa.
- Parannettu Narrator-kokemus perinteisille kiinalaisille käyttäjille. Tästä eteenpäin heidän ei tarvitse syöttää merkkejä manuaalisesti tällä kielellä, sillä järjestelmään on lisätty vastaava sanakirja ääninäyttelijän tarkkuuden lisäämiseksi.
- Pistekirjoitusta on myös parannettu Narratoria varten:
- Kun nyt siirryt mihin tahansa liitteeseen Outlookissa tarkistustilassa, Narrator ilmoittaa liitteen olemassaolon. Nämä tiedot näkyvät myös pistekirjoitusnäytöllä.
- Kun navigoidaan eri otsikoihin skannaustilassa käyttämällä alanuolta tai välilyönti + 4 -yhdistelmää pistekirjoituslaitteessa, pistekirjoitusnäytössä näytetään tietoja suunnasta.
- Kun selaat numeroitua luetteloa, Narrator ilmoittaa hakemiston ja kohteen nimen, ja nämä indeksiarvot, kuten "1/4", näkyvät pistekirjoitusnäytössä.
Lopuksi haluaisin huomauttaa, että jotkin näistä ominaisuuksista eivät välttämättä ole käytettävissä heti, kun Windows 11 -versio 23H2 julkaistaan syyskuussa. Tämä on tyypillistä Microsoftin käyttäytymistä: yritys voi viivyttää joitakin niistä useilla viikkoilla tai jopa kuukausilla tai poistaa ne vähitellen.
Se siitä.
Jos pidät tästä artikkelista, jaa se alla olevien painikkeiden avulla. Se ei vie sinulta paljon, mutta se auttaa meitä kasvamaan. Kiitos tuestasi!
Mainos