Katso langattoman verkon signaalin voimakkuus Windows 10:ssä
Windows 10:ssä Microsoft on siirtänyt monia klassisia ohjauspaneelin sovelmia Asetukset-sovellukseen. Se on UWP-sovellus, joka on luotu korvaamaan ohjauspaneeli sekä kosketusnäyttöjen että klassisten työpöytätietokoneiden käyttäjille. Se koostuu useista sivuista, jotka tuovat uusia vaihtoehtoja Windows 10:n hallintaan sekä joitain vanhoja vaihtoehtoja, jotka on peritty klassisesta ohjauspaneelista. Tämä pakottaa käyttäjät oppimaan uudelleen perustavat hallita tietokoneitaan. Tässä artikkelissa näemme kuinka nähdä Wi-Fi-verkkojen signaalinvoimakkuus Windows 10:ssä.
Mainos
Wi-Fi on tekniikka, jonka avulla käyttäjä voi muodostaa yhteyden langattomaan lähiverkkoon (WLAN). Se on viestintästandardi, joka kuvaa kuinka suurtaajuisia radioaaltoja voidaan käyttää langattomien nopeiden Internet- ja verkkoyhteyksien tarjoamiseen.
Wi-Fi-laitteisto voidaan upottaa laitteesi emolevyyn tai se voidaan asentaa sisäiseksi moduuliksi laitteen sisään. Langattomat verkkosovittimet ovat olemassa ulkoisena laitteena, joka voidaan liittää USB-porttiin.
On olemassa useita tapoja nähdä langattoman signaalin voimakkuus Windows 10:ssä. Nämä tiedot ovat erittäin hyödyllisiä, koska langattoman verkkoyhteytesi suorituskyky riippuu sen signaalin laadusta.
Voit tarkastella langattoman verkon signaalin voimakkuutta Windows 10:ssä, tee seuraava.
- Jos olet yhteydessä langattomaan verkkoon, tehtäväpalkin verkko-ilmaisimen pitäisi heijastaa signaalin voimakkuutta.
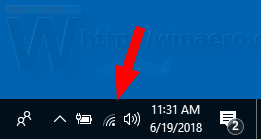
- Jos et ole missään vaiheessa yhteydessä mihinkään Wi-Fi-verkkoon, mutta haluat nähdä signaalin voimakkuuden muita langattomia verkkoja, napsauta ilmaisinalueella olevaa Verkko-kuvaketta ja katso verkko lentää ulos.

- Mitä enemmän palkkia verkon nimen vieressä on, sitä vahvempi on signaalin voimakkuus.
Katso langattoman verkon signaalin voimakkuus asetuksista
Asetukset-sovellus voi näyttää Wi-Fi-signaalin voimakkuuden Windows 10:ssä. Tässä on mitä tehdä.
- Avata asetukset.
- Navigoida johonkin Verkko ja Internet.
- Napsauta vasemmalla Tila. Katso palkkien lukumäärä sen Wi-Fi-verkon nimen vieressä, johon olet yhteydessä. Tämä on signaalin voimakkuus.

- Vaihtoehtoisesti napsauta Wi-Fi välilehti vasemmalla. Katso oikealla olevien palkkien lukumäärä verkon nimen vieressä.
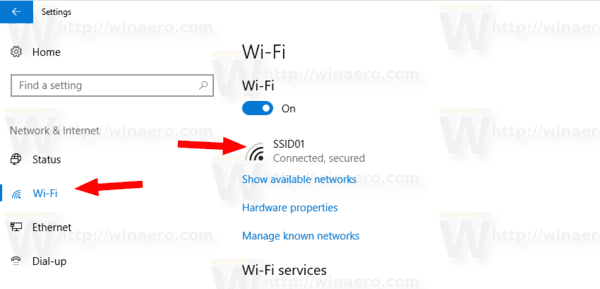
Klassista ohjauspaneelia voidaan käyttää myös langattoman verkon signaalin voimakkuuden näkemiseen. Näin käytät tätä työkalua.
Tarkastele langattoman verkon signaalin voimakkuutta Ohjauspaneelista
- Avaa Ohjauspaneeli.
- Mene seuraavaan paikkaan: Ohjauspaneeli\Verkko ja Internet\Verkko- ja jakamiskeskus.
- Alla Tarkastele aktiivisia verkkojasi oikealla, katso palkkien lukumäärä verkon nimen vieressä.
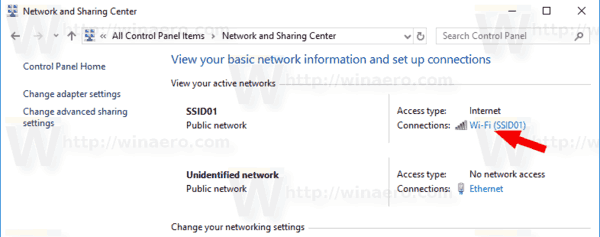
- Lisäksi verkon nimen napsauttaminen avaa "Wi-Fi Status" -valintaikkunan, jolla on erityinen "Signaalin laatu" -arvo.

- Lisäksi voit klikata linkkiä Sovittimen ominaisuudet vasemmalla ja kaksoisnapsauta langatonta verkkosovitinta. Näet "Wi-Fi Status" -valintaikkunan.
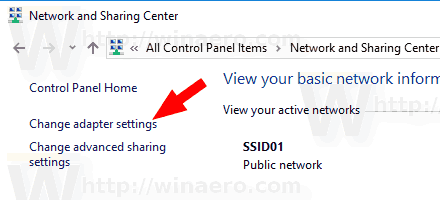

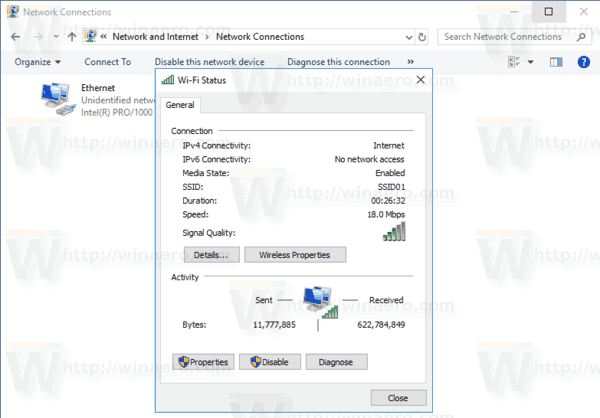
Lopuksi konsolityökalu netsh voidaan käyttää langattoman verkon signaalin voimakkuuden näkemiseen komentokehotteessa.
Etsi langattoman verkon signaalin voimakkuus komentokehotteesta
- Avata komentokehote.
- Kirjoita seuraava komento:
netsh wlan show -liitännät. - Katso Signaali rivi ulostulossa.

Se siitä.
Aiheeseen liittyvät artikkelit:
- Lisää langaton verkkoprofiili Windows 10:ssä
- Muuta WiFi-verkon prioriteettia Windows 10:ssä
- Katso ethernet- tai wifi-sovittimen nopeus Windows 10:ssä
- Kuinka saada Windows 10 unohtamaan WiFi-verkko
- Estä Windows 10 muodostamasta automaattisesti yhteyttä Wi-Fi-verkkoon
- Luo Wi-Fi-historiaraportti Windows 10:ssä (Wlan-raportti)
- Luo Wi-Fi-asetusten pikakuvake Windows 10:ssä
- Kuinka poistaa Wi-Fi käytöstä Windows 10: ssä
- Kuinka tarkastella ja palauttaa Windows 10:een tallennettu Wi-Fi-salasana
- Varmuuskopioi ja palauta langattomat verkkoprofiilit Windows 10:ssä
- Windows 10:n langattoman ad hoc -hotspotin määrittäminen


