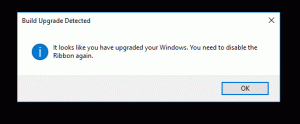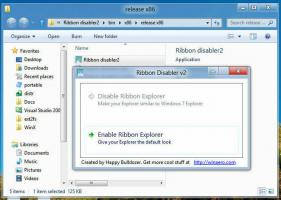Kuinka poistaa Copilot käytöstä Windows 11:ssä
Voit halutessasi poistaa Windows Copilotin käytöstä, jos et löydä tekoälyllä toimivaa avustajaa päivittäisiin tehtäviisi ja verkkotoimintoihisi. Copilot on nyt olennainen osa Windows 11:tä versiosta 23H2 alkaen.
Windows Copilot on uusi tekoälyllä toimiva avustaja, joka on saatavilla Windows 11:ssä. Se on suunniteltu auttamaan käyttäjiä suorittamaan päivittäiset rutiinit nopeammin. Voit avata sen nopeasti sivupalkissa tehtäväpalkin pikanäppäimellä tai Voittaa + C pikakuvake ja kysy kysymys.
Koneoppimisalgoritmit voivat kerätä tietoa Internetistä, analysoida niitä ja antaa sinulle olennaisimmat vastaukset. Microsoft pyrkii laajentamaan huomattavasti Copilotin ominaisuuksia saamalla sen tekemään enemmän puolestasi.
Copilot mahdollistaa näytön sisällön analysoinnin ja antaa sinulle tuottavuusehdotuksia sen perusteella, mikä on käynnissä ja avoinna. Sen avulla voit myös muuttaa Windowsin asetuksia chat-ystävällisessä muodossa. Se tunnistaa jo komennot, kuten "Ota tumma tila käyttöön", jotta tumma teema voidaan ottaa käyttöön välittömästi. Windows Copilot palvelee ja laajennettu versio ja tilalle korvaava nyt lopetettu Cortana-avustaja.
Kaikki eivät kuitenkaan pidä Copilotista. Ihmiset, jotka ovat aina välttäneet kaikenlaista tekoälyapua Windowsissa, eivät todennäköisesti käytä tätä uutta. Jotkut käyttäjät eivät pidä tekoälyn läsnäolosta siellä täällä. Syystä riippumatta saatat haluta poistaa Windows Copilotin käytöstä.
Voit poistaa Copilotin käytöstä Windows 11:ssä seuraavasti.
Kuinka poistaa Copilot käytöstä
- Lehdistö Voittaa + R ja tyyppi regedit Suorita-ruudussa.
- Navigoi kohtaan HKEY_CURRENT_USER\Software\Policies\Microsoft\Windows avain.
- Napsauta hiiren kakkospainikkeella Windows näppäile vasemmalla ja valitse Uusi > Avain valikosta.
- Tyyppi WindowsCopilot saadaksesi uuden avaimen nimen ja paina Tulla sisään.
- Napsauta nyt hiiren oikealla painikkeella WindowsCopilot juuri luomasi avain ja valitse Uusi > DWORD (32-bittinen) arvo hiiren kakkospainikkeella valikosta.
- Nimeä uusi arvo Sammuta WindowsCopilot ja kaksoisnapsauta sitä muuttaaksesi sen arvotietoja.
- Aseta lopuksi Sammuta WindowsCopilot kohtaan 1.
- Kirjaudu ulos tililtäsi ja kirjaudu takaisin sisään ottaaksesi muutoksen käyttöön.
Olet valmis. Tästä eteenpäin käyttäjätililläsi ei ole enää Windows Copilotia. Se poistetaan käytöstä sinulle.
Jos haluat kumota muutoksen, sinun on poistettava TurnOffWindowsCopilot-arvo ja käynnistettävä käyttöjärjestelmä uudelleen.
Lataa REG-tiedostot
Voit säästää aikaa lataamalla kaksi käyttövalmiina REG-tiedostoa tästä linkistä. Pura ZIP-arkisto mihin tahansa valitsemaasi kansioon ja pura ne.
- Kaksoisnapsauta
Disable_Windows_Copilot.regtiedosto poistaaksesi ominaisuuden käytöstä. - Toinen,
Enable_Windows_Copilot.reg, mahdollistaa sen takaisin.
Tämän rekisterimenetelmän hyvä puoli on, että se toimii kaikissa Windows 11 -versioissa, mukaan lukien Home. Jos käytät käyttöjärjestelmän Pro-, Education- tai Enterprise-versioita, voit kuitenkin käyttää graafista käyttöliittymää: the gpedit.msc-työkalu.
Paikallisen ryhmäkäytäntöeditorin käyttö
- Avaa paikallinen ryhmäkäytäntöeditori kirjoittamalla
gpedit.mscin Juosta dialogi (Voittaa + R). - Navigoida johonkin Käyttäjän kokoonpano > Hallintamallit > Windows-komponentit > Windows Copilot.
- Etsi oikeanpuoleisesta ruudusta Sammuta Windows Copilot politiikkaa ja avaa se.
- Aseta käytäntö arvoon Käytössä, klikkaus Käytä ja OK.
- Ota muutos käyttöön kirjautumalla ulos ja takaisin sisään. Vaihtoehtoisesti voit käynnistää käyttöjärjestelmän uudelleen.
Tehty! Riippumatta käyttämästäsi menetelmästä, olipa se rekisteri tai gpedit, Windows Copilot poistetaan nyt käytöstä. Microsoft tukee ja suosittelee virallisesti molempia, ja ne antavat identtisen tuloksen.
On vielä yksi tapa kokeilla. Se ei ole virallinen ja sisältää kolmannen osapuolen avoimen lähdekoodin ViVeTool sovellus. Toisin kuin edellisissä luvuissa käsitellyt kaksi menetelmää, tämä ei ainoastaan poista Copilotia käytöstä, vaan piilottaa sen käyttöjärjestelmästä. Tuntuu kuin sitä ei olisi Windows 11:ssä.
On kuitenkin syytä mainita, että ViVeTool-menetelmä voi lakata toimimasta milloin tahansa ja missä tahansa kokoonpanossa. Microsoft voi muuttaa käyttöjärjestelmän bittejä, jotta ViVeTool-sovellus ei toimi.
Näin voit käyttää ViVeToolia Copilotin poistamiseen käytöstä Windows 11:ssä.
Poista Windows Copilot käytöstä ViVeToolilla
- Osoita selaimesi kohtaan tämä sivu GitHubissa, ja lataa ViVeTool.
- Pura ZIP-arkisto sovelluksella kohteeseen c:\vivetool kansio avuksesi ja nopeamman käytön vuoksi.
- Nyt sinun on napsautettava hiiren kakkospainikkeella alkaa -painiketta tehtäväpalkissa ja valitse Pääte (järjestelmänvalvoja) avaamaan Päätesovellus nostettu.
- Lopulta sisään Terminaali, kirjoita tämä komento:
c:\vivetool\vivetool /disable /id: 44774629,44850061,44776738,42105254,41655236. - Viimeisenä vaiheena käynnistä Windows 11 uudelleen ja olet valmis.
Viola, ViVeTool poisti juuri Windows Copilotin puolestasi.
Huomautus: Voit palauttaa muutokset käyttämällä seuraavaa vastakkaista ViVeTool-komentoa.
c:\vivetool\vivetool /reset /id: 44774629,44850061,44776738,42105254,41655236
Lopuksi, bonusvinkinä, tässä on kuinka poistaa Copilot-painike tehtäväpalkista. Siitä voi olla apua kahdessa tapauksessa. Voit halutessasi käyttää Windows Copilot -painiketta, jos olet poistanut sen käytöstä, mutta painike jää näkyviin. Saatat myös haluta *vain* piilottaa sen tehtäväpalkista saadaksesi enemmän tilaa sovelluksille. Joten kuvake ei peitä tehtäväpalkkia, mutta voit silti avata Copilotin, esimerkiksi Voittaa + C pikanäppäin.
Poista Copilot-painike tehtäväpalkista
- Avaa asetukset sovellus (Voittaa + minä).
- Navigoida johonkin Mukauttaminen > Tehtäväpalkki.
- Seuraavalla sivulla alla Tehtäväpalkki kohteita, sammuta vaihtopainike Lentoperämies kohde.
- Sulje Asetukset-sovellus.
Olet valmis. Sinulla ei ole enää Copilot-pikakuvaketta tehtäväpalkissa.
Voit myös poistaa Copilot-tehtäväpalkin painikkeen käytöstä rekisterissä. Tästä voi olla hyötyä, jos määrität työpöytäympäristöäsi komentosarjan avulla tai automatisoit asennuksen. Ole hyvä.
Poista Copilot-tehtäväpalkin painike käytöstä rekisterissä
- Avaa Rekisterieditori avaamalla Windows-haku (Voittaa + S) ja sisääntulo
regedit. - Selaa vasenta ruutua kohtaan HKEY_CURRENT_USER\Software\Microsoft\Windows\CurrentVersion\Explorer\Advanced. Voit avata tämän avaimen suoraan liittämällä tämän polun osoitepalkkiin.
- Muuta tai luo uusi 32-bittinen DWORD-arvo oikealla Näytä CopilotButton ja aseta se johonkin seuraavista arvoista:
- 1 = painike on käytössä.
- 0 = poista Copilot-tehtäväpalkin painike käytöstä.
- Sulje rekisterieditori.
Olet valmis.
Jälleen ajan säästämiseksi olen valmistellut seuraavat kaksi REG-tiedostoa. Voit ladata ne täältä:
Lataa rekisteritiedostot
Pura REG-tiedostot mihin tahansa sopivaan kansioon ja avaa jokin tiedostoista.
-
Remove_Copilot_button_from_taskbar.reg- piilottaa painikkeen. -
Add_Copilot_button_to_taskbar.reg- palauttaa sen takaisin.
Muuta rekisteriä kaksoisnapsauttamalla REG-tiedostoa. Jos näet Käyttäjätilien valvonta -kehotteen, napsauta Suorita/Kyllä, Kyllä ja OK salliaksesi muutoksen. Nyt sinun täytyy käynnistä tutkimusprosessi uudelleen, tai kirjaudu ulos ja kirjaudu sisään viimeistelläksesi säätö.
Se siitä!
Jos pidät tästä artikkelista, jaa se alla olevien painikkeiden avulla. Se ei vie sinulta paljon, mutta se auttaa meitä kasvamaan. Kiitos tuestasi!