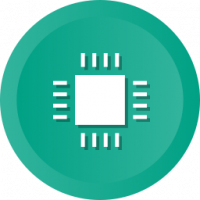Kuinka ottaa kiille ja pyöristetyt välilehdet käyttöön Microsoft Edgessä
Windows 11:ssä Microsoft Edge käyttää parannettua visuaalista tyyliä vastaamaan käyttöjärjestelmän ulkonäköä. Mica-efekti ja pyöreämmät välilehdet ovat osa tätä ilmettä. Edgen vakaassa versiossa nämä parannukset ovat kuitenkin piilossa. Tässä opetusohjelmassa tarkastellaan, kuinka sekä Mica- että Rounded-välilehdet otetaan käyttöön Edge-selaimessa.
Uudet tehosteet, Mica ja Acrylic, ovat olennainen osa kaikkien Windows 11 -versioiden käyttöliittymää. Ne tarjoavat sovellusten ja valintaikkunoiden houkuttelevan kiinteän ulkoasun ja mahdollistavat helpon erottelevan aktiiviset ja passiiviset ohjaimet.
Mica-tehoste lisää läpikuultavan kerroksen useisiin käyttöliittymäelementteihin, kuten ikkunoihin, tehtäväpalkkiin ja Käynnistä-valikkoon, parantaen niiden tekstuuria ja luoden syvyyden tunteen. Sen voimakkuus vaihtelee työpöydän taustan (taustakuvan) mukaan, mikä johtaa himmeän lasin kaltaiseen ulkonäköön. Toisaalta akryylitehoste sumentaa kontekstivalikot, ikkunat ja valintaikkunat luodakseen syvyyden tunteen ja korostaakseen sisältöä.
Ongelmana on, että Mica ei ole ottanut käyttöön selaimen vakaata versiota. Tätä kirjoitettaessa Edgen uusin versio on 114.0.1823.67, mikä vaatii lisäponnistuksia tehosteiden ja pyöreämpien välilehtien saamiseksi.
Selain sisältää vaihtoehdon siihen kohdassa Asetukset > Ulkoasu > Mukauta ulkonäköä. Jos sinulla on vaihtoehto "Näytä Windows 11:n visuaaliset tehosteet otsikkorivillä ja työkalupalkissa", voit ottaa sen käyttöön. Mutta useimmille käyttäjille se on tällä hetkellä piilotettu vaihtoehto joita Microsoft julkaisee vähitellen.
Ota Mica-tehoste käyttöön Edge-selaimessa seuraavasti.
Ota Mica käyttöön Microsoft Edgessä
- Käynnistä Microsoft Edge ja avaa uusi välilehti.
- Kirjoita tai liitä URL-kenttään seuraava rivi: edge://flags/#edge-visual-rejuv-mica.
- Kytke nyt päälle Näytä Windows 11:n visuaaliset tehosteet otsikkorivillä ja työkalupalkissa vaihtoehto valitsemalla Käytössä avattavasta luettelosta.
- Käynnistä selain uudelleen pyydettäessä.
- Kun olet käynnistänyt uudelleen, avaa Valikko > Asetukset.
- Valitse asetuksista Ulkomuoto vasemmalla.
- Lopuksi oikealla, kytke päälle Näytä Windows 11:n visuaaliset tehosteet otsikkorivillä ja työkalupalkissa (esikatselu) vaihtovaihtoehto.
- Napsauta pientä Uudelleenkäynnistää -painiketta vaihtoehdon alla.
Olet valmis! Edge-selaimessa on nyt Mica-tehoste käytössä.
Jos Edge-versiostasi puuttuu tarkistettu lippu, voit käyttää erityistä komentoriviargumenttia msedge.exe-tiedostolle. Se tekee täsmälleen samoin kuin lippu, mutta on olemassa siitä riippumatta. Tee seuraava.
Ota Mica käyttöön Ota-ominaisuudet -vaihtoehdolla
- Avaa Edge, napsauta valikkoa ja valitse Asetukset.
- Navigoi kohtaan Järjestelmä ja suorituskyky -osio ja poista se käytöstä Käynnistysvauhti. Tämä vaihe on pakollinen, katso alla oleva huomautus.
- Sulje nyt Edge-selain.
- Napsauta hiiren kakkospainikkeella sen työpöydän pikakuvaketta ja valitse Ominaisuudet.
- Lisää ominaisuuksiin--enable-features=msVisualRejuvMica jälkeen msgedge.exe in Kohde laatikko päällä Pikakuvake -välilehti.
- Käynnistä Microsoft Edge -selain muokatun pikakuvakkeen avulla, avaa Valikko (Alt + F) > asetukset, ja mene osoitteeseen Asetukset > Ulkoasu > Mukauta ulkonäköä.
- Ota käyttöön juuri lisätty Näytä Windows 11:n visuaaliset tehosteet otsikkorivillä ja työkalupalkissa asetusta ja käynnistä selain uudelleen.
Olet valmis. Microsoft Edge näyttää nyt kauniilta, kun Mica on käytössä.
ℹ️ Huomautus: Sinun on poistettava Startup Boost -ominaisuus käytöstä Edgessä, koska muuten se jättää huomioimatta --enable-ominaisuudet lippu. Käynnistystehostus käynnistää useita Edge-prosesseja taustalla ilman ylimääräisiä lippuja. Kun napsautat muokattua pikakuvaketta, se käynnistyy taustaprosessin pääprosessina ja perii sen komentorivin. Siten se jättää lipun huomioimatta. Poistamalla Startup Boostin käytöstä saat Edgen lukemaan komentorivin pikakuvakkeen ominaisuuksista.
Katsotaanpa nyt, kuinka pyöristetyt välilehdet otetaan käyttöön.
Ota pyöristetyt välilehdet käyttöön Edgessä
- Avaa uusi välilehti Microsoft Edgessä.
- Kirjoita osoitepalkkiin edge://liput ja osui Tulla sisään avaamaan Kokeilut sivu.
- Kirjoita hakukenttään pyöristetty. Tämä tuo sinulle kaksi lippua,Microsoft Edgen pyöristetyt välilehdet" ja "Ota Pyöristetyt välilehdet -ominaisuus käyttöön".
- Ota molemmat liput käyttöön valitsemalla Käytössä vaihtoehdon nimen oikealla puolella olevasta avattavasta luettelosta.
- Lopuksi käynnistä selain uudelleen pyydettäessä. Sinulla on nyt pyöristetyt kielekkeet Edge-tallissasi.
Muista, että lopulta Microsoft saattaa molemmat tarkistetut ominaisuudet yleisön saataville. Joten sinulla on pyöreämmät välilehdet valmiina, samoin kuin Windows 11 -tehostevaihtoehto.
Lisäksi, kuten usein tapahtuu, Microsoft voi poistaa ominaisuuskoodin selaimesta ja estää niiden käyttöönoton kokonaan. Jos et voi ottaa pyöristettyjä välilehtiä ja Micaa käyttöön Edgessä, ilmoita kommenteissa mikä on Edge-versiosi.
Jos pidät tästä artikkelista, jaa se alla olevien painikkeiden avulla. Se ei vie sinulta paljon, mutta se auttaa meitä kasvamaan. Kiitos tuestasi!