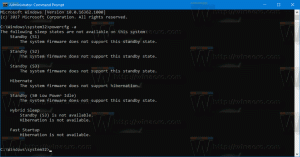Lisää Miracast Wireless Display Windows 10:een ja asenna Connect App
Kuinka lisätä Miracast-vastaanottotuki (langaton näyttö) Windows 10:een ja asentaa Connect-sovellus
Alkaa sisään Windows 10 versio 2004, Microsoft on tehnyt sisäänrakennetun yhteyden sovelluksen valinnaiseksi. Jos haluat käyttää sitä puhelimen näytön sisällön siirtämiseen tietokoneen näytölle ilman johtoja, sinun on asennettava ja otettava sovellus käyttöön.

Windows 10 Connect -sovellus on yksi sisäänrakennetuista Windows 10 -sovelluksista. Siinä oli suoratoistoominaisuus, joka vaati Continuum-yhteensopivan Windows 10 -puhelimen toimiakseen. Se mahdollistaa myös muiden Miracast-yhteensopivien tietokoneiden projisoinnin muihin tietokoneisiin ilman telakointiasemaa tai Miracast-sovitinta.
Mainos
Miracast on standardi langattomille yhteyksille lähettävistä laitteista (kuten kannettavista tietokoneista, tableteista tai älypuhelimet) näyttövastaanottimiin (kuten televisioihin, näyttöihin tai projektoreihin), jotka esiteltiin vuonna 2012 Wi-Fi Alliance. Se toimii kuten "HDMI over Wi-Fi", ja sitä voidaan pitää vaihtoehtoisena liitäntänä laitteen ja näytön väliselle kaapelille.
Windows tukee Miracastia Windows 8.1:stä alkaen. Windows 10:n Connect-sovellus muuttaa tietokoneen a Miracast-vastaanotin, joten voit suoratoistaa toisen laitteen näytön siihen suoraan ohittaen reitittimen tai kodin langattoman verkkoon. Mitään erityistä laitteistoa ei tarvita, koska se käyttää Wi-Fi Direct -yhteyttä.
The päivitetty lista Windows 10 -version 2004 poistetuista ja vanhentuneista ominaisuuksista tulee nyt seuraavan huomautuksen mukana. The Yhdistä sovellus Miracastia käyttävää langatonta projisointia ei ole enää asennettu oletusarvoisesti, mutta se on saatavana valinnaisena ominaisuutena. Joten sinun on asennettava sovellus, jotta tietokoneesi toimii langattomana näytönä.
Lisää Miracast Wireless Display Windows 10:een ja asenna Connect App
- Avata Asetukset-sovellus.
- Siirry kohtaan Sovellukset > Sovellukset ja ominaisuudet.

- Napsauta oikealla olevaa linkkiä Valinnaiset ominaisuudet.

- Napsauta painiketta Lisää ominaisuus seuraavan sivun yläreunassa.

- Etsi "Langaton näyttö" valinnainen ominaisuus, joka sinun on asennettava alla olevasta luettelosta Lisää ominaisuus.

- Valitse se ja napsauta Asenna-painiketta.

Olet valmis. Ominaisuus asennetaan välittömästi.

Tämä palauttaa myös Connect-sovelluksen pikakuvakkeen Käynnistä-valikossa.

Myöhemmin voit helposti poistaa asennetun Wireless Display -ominaisuuden yhdessä Connect-sovelluksen kanssa. Näin
Poista Miracast Wireless Display Windows 10:stä ja poista Connect App
- Avata Asetukset-sovellus.
- Siirry kohtaan Sovellukset > Sovellukset ja ominaisuudet.

- Napsauta oikealla olevaa linkkiä Valinnaiset ominaisuudet.

- Etsi Wireless Display -merkintä asennettujen valinnaisten ominaisuuksien luettelosta ja valitse se.
- Klikkaa Poista asennus -painiketta.

- Ominaisuus poistetaan välittömästi.

Se siitä!