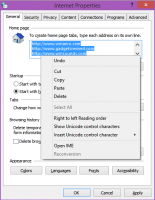Kuinka etsiä koko tietokoneeltasi, mukaan lukien tiedostojen sisältö, ja käynnistää mitä tahansa Classic Shellin avulla
Siitä lähtien, kun Windows 8 julkaistiin, Classic Shellin suosio on kasvanut valtavasti parhaana mutta ilmaisena Käynnistä-valikon korvaajana. Niille, jotka eivät tiedä, Classic Shell on ilmainen projekti, jonka tavoitteena on palauttaa Windowsin poistetut ominaisuudet - ne ominaisuudet, joiden menetys heikensi Windowsin käytettävyyttä ja tuottavuutta. Classic Shell alkoi Windows 7 -aikakaudella (kyllä, luit oikein!), se oli olemassa paljon aikaisemmin kuin Windows 8.
Mainos
Start Menu on Classic Shell -projektin kruununjalokivi, mutta se on paljon enemmän. Se sisältää monia lisäyksiä ja parannuksia Windowsin Resurssienhallinnassa sekä joitain IE-ominaisuuksia. Lisäksi kaikki Classic Shellin ominaisuudet voidaan kytkeä pois päältä, jos et tarvitse niitä. Kun projekti käynnistyi vuonna 2009, se keskittyi aidon klassisen CSS-tyylisen valikon palauttamiseen, joka poistettiin Windows 7:stä. Ajan myötä projekti on kukoistanut, kasvattanut suosiotaan ja kehittynyt pakolliseksi sovellukseksi, jos olet Windows-tehokäyttäjä, joka rakastaa mukauttamista.
Vaikka Classic Shell on kokoelma mukautettavia Windows-ominaisuuksia, haluan tänään puhua hausta Käynnistä-valikon ominaisuudet ja osoittaa, mihin sen hakukenttä pystyy ja miten se voi parantaa hakuasi tuottavuutta.
Kun asennat Classic Shell 4:n ensimmäisen kerran ja valitset joko "Klassinen kahdella sarakkeella" tai Windows 7 -tyylin. hakukenttä on kohdistettu ja voit aloittaa kirjoittamisen heti löytääksesi ja käynnistääksesi mitä tahansa aivan kuten Windows 7/Vista Start Valikko. Hakuvaihtoehdot ovat hyvin muokattavissa – siirry asetuksissa Hakukenttä-välilehteen. Täällä voit määrittää, onko hakukenttä valittu oletusarvoisesti, mitä se etsii ja joitain muita vaihtoehtoja alla olevan kuvakaappauksen mukaisesti:

Hakukenttä on uskomattoman tehokas, koska siinä on Windows Search -integraatio. Voit jopa käyttää tavallisia pikanäppäimiä, kuten Alt+Enter avataksesi minkä tahansa hakutuloksen ominaisuudet tai Ctrl+Shift+Enter avataksesi minkä tahansa hakutuloksen järjestelmänvalvojana. Jos haluat paikantaa, missä kohde sijaitsee, napsauta mitä tahansa hakutulosta hiiren kakkospainikkeella ja napsauta "Tutkia".
Vinkki: Jos haluat suurentaa hakutulosten kuvakkeen kokoa (esimerkiksi jos käytät kosketusnäyttöä), siirry "Valikkonäkymä" -välilehteen Classic Start Menu -asetuksissa ja muuta "Pienen kuvakkeen koko" arvosta 16 mihin tahansa sopivaan kokoon, kuten 20 tai 24. Poistu sitten Classic Start Menu -valikosta napsauttamalla hiiren kakkospainikkeella Käynnistä-painiketta ja käynnistä se uudelleen hakemistosta C:\Program Files\Classic Shell\ClassicStartMenu.exe.
Mitä Classic Shellin hakukentän avulla voit löytää:
1.Ohjelmat ja sovellukset: Haku löytää ohjelman pikakuvakkeet (*.lnk-tiedostot) Käynnistä-valikon kansioista (niitä on 2 - yksi osoitteessa %appdata%\Microsoft\Windows\Start Menu ja toinen osoitteessa %programdata%\Microsoft\Windows\Start valikko). Lisäksi Windows 8:ssa etsitään myös nykyaikaisten sovellusten pikakuvakkeita, jotka on tallennettu osoitteeseen %localappdata%\Microsoft\Windows\Application Shortcuts. Hienoa on, että vaikka Windows Search -indeksointi olisi pois päältä, ohjelmia etsitään.

Jos haluat etsiä omia pikakuvakkeitasi (linkkejäsi) kannettaviin sovelluksiin, kopioi ja liitä pikakuvakkeet Käynnistä-valikon tai Ohjelmat-kansion sisällä. Hakukenttä seuraa, kuinka monta kertaa mikä ohjelma käynnistettiin niin usein käynnistetyt pikakuvakkeet nousevat tulosten kärkeen.
2.Ohjelman suoritettavat tiedostot järjestelmäpolussasi: Hakukenttä pystyy etsimään suoritettavia tiedostoja (*.EXE, *.MSC) kansioista, jotka sisältyvät järjestelmän PATH-ympäristömuuttujaan. Oletusarvoisesti järjestelmäpolkuun sisältyvät kansiot ovat C:\Windows ja C:\Windows\system32. Jos sinulla on monia kannettavia sovelluksia, saatat haluta etsiä niitä luomatta niihin pikakuvaketta. Jos haluat lisätä minkä tahansa kansion järjestelmän PATH-polkuun, kirjoita hakukenttään SystemPropertiesAdvanced -> napsauta Ympäristömuuttujat. Muokkaa Järjestelmämuuttujat-kohdassa 'Path'-arvoa, lisää \; viimeisen polun jälkeen ja lisää kansiosi sinne. Esimerkiksi, jos "muuttujan arvo" on jo:
...%SYSTEMROOT%\System32\WindowsPowerShell\v1.0\
muuta se sitten sellaiseksi
...%SYSTEMROOT%\System32\WindowsPowerShell\v1.0\;C:\Oma kansio\
Tämä lisää kansion järjestelmäpolkuun ja siitä haetaan EXE-tiedostoja. Huomaa, että tämä ominaisuus ei myöskään riipu Windows Search -indeksoinnista.

Lopuksi voit myös suorittaa "App Paths" -rekisteriavaimessa määritettyjä ohjelmia osoitteessa HKLM\SOFTWARE\Microsoft\Windows\CurrentVersion\App Paths. Esimerkiksi kirjoittamalla 'wmplayer' avautuu Windows Media Explorer, koska se on määritetty App Paths -kohdassa. App Paths on avain, jossa Microsoft suosittelee sovellusten rekisteröintiä.
3.Windowsin asetukset: Hakukenttä voi etsiä Ohjauspaneelin kansioista (on myös 2 asetuskansiota - joista toisessa on luettelo kaikista ohjauspaneelin kansioista sovelmat ja toinen, jossa on pitkät tekstikuvaukset kaikista asetuksista nimeltä Kaikki tehtävät (kuori{ED7BA470-8E54-465E-825C-99712043E01C}). Tämä on niin kutsuttu "GodMode"-kansio, jossa on myös pitkä lista kuhunkin asetukseen liittyviä avainsanoja. Classic Shellin Käynnistä-valikko etsii myös näitä avainsanoja, mikä johtaa erittäin kattavaan mahdollisuuteen löytää mitkä tahansa asetukset tietokoneeltasi.

Asetuksista haetaan myös, vaikka Windows Search -indeksointipalvelu olisi pois päältä.
4.Indeksoidut tiedostot: Hakukenttä näyttää tulokset myös Windowsin hakuhakemistosta. Tämä sisältää kaikki tiedostotunnisteet, jotka Windows Search pystyy indeksoimaan, ja kaikki kansiot, jotka sisältyvät "Indeksointiasetukset" Ohjauspaneeli. Klassisen Käynnistä-valikon tiedostohaku riippuu täysin Windowsin indeksoinnista. Jos lopetat hakupalvelun, ohjelmien ja asetusten haku jatkaa toimintaansa, mutta tiedostohaku ei. Voit muuttaa indeksoituja kansioita avaamalla Indeksointiasetukset -> napsauta Muokkaa ja lisää tai poista sijainteja.
Voit sisällyttää kaikki tärkeät kansiot, jotka sinun mielestäsi pitäisi indeksoida. Esimerkiksi Windows 8:ssa viimeaikaisia asiakirjoja ei oletusarvoisesti indeksoida, mutta voit lisätä C:\Users\

Jos haluat muuttaa indeksoitavat tiedostopäätteet ja määrittää, indeksoidaanko vain kyseisten tiedostopäätteiden metatiedot/ominaisuudet vai myös niiden sisältö, napsauta Lisäasetukset-painiketta.
Jos haluat poistaa käytöstä tietyn tiedoston sisällön indeksoinnin jossain kansiossa, avaa sen Ominaisuudet Yleiset-välilehdellä, napsauta Lisäasetukset ja poista valinta kohdasta "Salli tämän tiedoston sisällön indeksointi tiedoston lisäksi ominaisuuksia". Tämä valintaruutu vaihtaa 'indeksi-attribuuttia tiedostolle, joten voit kieltäytyä indeksoimasta tietyn tiedoston sisältöä.

Myös, kaikki Windows-kirjastoihin sisältyvät paikalliset kansiot ja tiedostot indeksoidaan aina ja etsinyt. Tiedostohaku voi etsiä sähköposteistasi (Windows Mail, Live Mail, Microsoft Outlook ja Windows 8 Mail -sovellus) niin kauan kuin kansiot sisältävät sähköpostit (*.eml-tiedostot) indeksoidaan Windows Searchilla, tai Outlookin tapauksessa protokollakäsittelijä on asennettu.
Jos kohtaat tilanteen, jossa sinulla on kansio, joka sisältää XYZ-tiedostoja, joista haluat etsiä, tai niiden sisällön, mutta aloita Valikkohaku ei palauta mitään, napsauta sitten hiiren kakkospainikkeella kyseistä kansiota ja käytä pikavalikosta "Sisällytä kirjastoon" valikosta. Tai voit avata kansion Explorerissa ja Explorerin komentopalkista, napsauttaa "Sisällytä valittu kansio kirjastoon" ja valita sopiva kirjasto sisällyttääksesi sen. Muutaman minuutin kuluttua tiedostojen nimet ja sisältö indeksoidaan.
Ymmärrä Windowsin IF-suodattimet ja ominaisuuskäsittelijät ja kuinka ne laajentavat järjestelmäsi hakukykyä:
Windows Search pystyy indeksoimaan tiedostonimen lisäksi myös tiedostojen metatiedot/ominaisuudet (kuvien tapauksessa videoita, asiakirjoja jne.) ja niiden koko sisältö (kun asiakirjat eivät ole pelkkää tekstiä vaan jossain binäärimuodossa, kuten DOC tai PDF). Jotta Windows Search voi indeksoida koko sisällön ja ominaisuudet, sinun on asennettava jompikumpi iFilters, protokollakäsittelijät ja tai kiinteistönhoitajat. Jotkut ohjelmat, kuten Microsoft Office, asentavat automaattisesti iFilters sekä ominaisuuskäsittelijät indeksoimaan käsittelemiensa tiedostotyyppien sisällön ja ominaisuudet. Jotta voit etsiä sellaisista muodoista kuten ZIP, RAR, CHM, HLP, CAB, PDF, sinun on asennettava lisää ilmaisia iFilters. Ajattele iFilteria hakulaajennuksina, jotka voivat laajentaa järjestelmäsi kykyä indeksoida ja etsiä binääritiedostotyyppien koko sisältöä. Samoin, jos haluat indeksoida ja etsiä useiden tiedostomuotojen ominaisuuksia, sinun on asennettava kiinteistönhoitajat. Omaisuudenkäsittelijät kertovat Explorerille enemmän tiedostotyypistä ja antavat sen näyttää tiedot Tiedot-ruudussa ja muissa sijainneissa. Esimerkiksi, jotta Explorer tunnistaa .FLV: n tai .MKV: n videotiedostotyypeiksi, tarvitset ominaisuuksien käsittelijän näitä muotoja varten.
Windows Search tukee myös hakua protokollakäsittelijät joten sinun on asennettava myös ne sovellukset, jotka käyttävät omia tietokantamuotojaan, kuten Microsoft Office Outlook, Mozilla Thunderbird, Internet Explorer History, Lotus Notes jne. Jotkut protokollakäsittelijät, kuten muistilappujen, offline-tiedostojen ja RSS-syötteiden alustan, on jo esiasennettu Windowsiin. Muut, kuten Outlook, asennetaan Microsoft Officen kanssa.
Microsoft Office IFilterit voi ladata täältä: http://www.microsoft.com/en-us/download/details.aspx? id=17062 (sallii Word-, Excel-, PowerPointi-, OneNote-, Publisher- ja Visio-tiedostojen indeksoinnin)
Voit ladata ilmaisia iFiltereitä lisää muotoja varten osoitteesta http://www.ifiltershop.com/. IFiltershopissa on ilmaisia IFilterejä for CHM (käännetty HTML-ohje), DWF/DWG (AutoDesk-muodot), RAR, StarOffice/OpenOffice, ZIP ja erityisesti XMP IFilter JPEG: n, PNG: n, GIF: n, PSD: n, AI: n, PS/EPS: n, SVG: n ja AVI: n XMP-metatietojen indeksoimiseksi tiedostot.
Windowsin Indeksoinnin lisäasetusten Tiedostotyypit-välilehti näyttää, mitkä IFilterit on asennettu. Jos jokin IFilter on jo asennettu ja rekisteröity oikein järjestelmääsi etsimään jonkin binääritiedostotyypin sisältöä, Lisäasetukset-välilehti näyttää sen. Jos haluat indeksoitavan tiedostotunnisteen, jonka tiedät olevan pelkkää tekstiä (pelkkä tekstitiedostot ovat sellaisia joita voidaan muokata Muistiossa), valitse sitten kyseinen laajennus ja valitse Hakemiston ominaisuudet ja tiedosto Sisällys. Jos kyseistä laajennusta ei ole luettelossa, lisää se ja määritä se indeksoimaan sisältö.

Mitä tulee kiinteistönhoitajat, ne toimitetaan erilaisten työpöytäohjelmien kanssa. Windows itsessään sisältää valmiit ominaisuuskäsittelijät järjestelmätiedostoille, kuten .EXE, .DLL, .LNK, .OCX, fonttitiedostot (.TTF, .OTF), .Library-ms, .search-ms,. URL (suosikit), .EML (sähköposti), yleiset kuvamuodot (.JPG, .PNG, .BMP, .GIF), .XPS, suuri määrä mediatiedostomuotoja (MP3, WMA, WMV, ASF, MPG, MP4, WAV, AVI, ADTS jne.) ja OLE yhdistetyt asiakirjat (MSI, MSP, MSM, MST, PCP). Tässä on kattava luettelo muista työpöytäohjelmista, jotka asentavat omat omaisuudenkäsittelijät:
● Microsoft Office (kaupallinen) sisältää ominaisuuksien käsittelijät muodoilleen.
● Microsoft Camera Codec Pack (ilmainen) asentaa ominaisuuskäsittelijät RAW-kuvamuodoille.
● AudioShell 2.0 (ilmainen) asentaa kiinteistökäsittelijät ääniformaateille (3GP, AIF, AIFF, APE, ASF*, DSF, FLAC, M4A, M4B, M4P, M4V*, MP+, MP1, MP2, MP3, MP4*, MPC, OFR, OFS, OGG, SPX TTA, WAV*, WMA, WMV*, WV)
● Icaros (ilmainen) asentaa omaisuudenkäsittelijöitä joillekin ääni- ja videomuodoille (MKA, MKV, OGG/OGV/OGM*, FLV, RM, AVI/DIVX, *APE, FLAC*, MPC*)
● dbPowerAmp Music Converter (kaupallinen, mutta shell-integraatio on ilmainen) asentaa kiinteistökäsittelijät ääniformaateille (AAC, AIF, AIFC, AIFF, APE, *ASF, ASX, BWF, CDA, M2A, M4A, M4B, MID, *MKV, *MOV, *MP4, MP1, MP2, MP3, MPA, *MPEG, *MPG, OGG*, WAV, WMA *WMV)
● SageThumbs (ilmainen) ja MysticThumbs (kaupallinen) asentavat kiinteistökäsittelijöitä useille kuvamuodoille
● PDF-XChange Viewer asentaa ominaisuuskäsittelijän ja IFilterin PDF-tiedostoille
● Kiinteistöjen käsittelijä ja IFilter DjVulle
● Omaisuudenkäsittelijä MOBI/AZW/PRC e-kirjoille
● Tiedoston meta (http://filemeta.codeplex.com/) paljastaa yhteenvetotietoja sisältävän tiedoston vaihtoehtoisen NTFS-tietovirran Windows-haun ominaisuutena. Jos tiedostomuodossa ei ole ominaisuuskäsittelijää, voit liittää sen Tiedoston metatiedot -ominaisuuteen Käsittelijä, jotta Windows voi indeksoida ja etsiä tiedostotyypin Yhteenveto-virran tiedot Hae.

Mitä enemmän iFilterejä ja omaisuudenkäsittelijöitä olet asentanut, sitä tehokkaampi Classic Shellin hakukenttä on. 64-bittisessä Windowsissa sinun on asennettava 64-bittiset iFilters- ja 64-bittiset ominaisuuksien käsittelijät, 32-bittiset iFiltterit ja ominaisuuskäsittelijät eivät toimi 64-bittisessä Windowsissa.
Jos tietyllä tiedostotyypillä on sekä IFilter että Property-käsittelijä, Windows-haun tietokanta sisältää molemmista poimitut tiedot.
Vinkki: Voit nähdä, mitkä IFilterit olet asentanut NirSoftin avulla SearchFilterView. SearchFilterView'ta voidaan käyttää myös uusien tiedostopäätteiden rekisteröimiseen järjestelmääsi asennettujen IFiltereiden kanssa tai järjestelmään rekisteröityjen IFiltereiden muuttamiseen. tiedostotyyppi, esimerkiksi tiedostotunniste, kuten .XML) Windows käyttää XML IFilteriä, mutta saatat haluta liittää sen pelkkään tekstiin suodattaa. Asennettuja kiinteistökäsittelijöitä voi tarkastella Nirsoftin avulla ShellExView tai suoraan rekisterissä osoitteessa HKEY_LOCAL_MACHINE\SOFTWARE\Microsoft\Windows\CurrentVersion\PropertySystem\PropertyHandlers.
Klassisen aloitusvalikon haun tehokkaat käyttäjäominaisuudet:
● Katso tulokset paikallaan: Voit laajentaa hakutulosten luokkaotsikoita ja nähdä lisää tuloksia painamalla Enter-näppäintä. Peruuta luokan laajentaminen painamalla Enter-näppäintä. Napsauta luokan nimeä (esim. Documents, Music) tai paina Ctrl+Enter näyttääksesi kaikki tulokset Resurssienhallinnassa.

● Automaattinen täydennys: Voit kirjoittaa polkuja hakukenttään, kuten Suorita-valintaikkunaan. Esimerkiksi C:\Program Files tai \\Windows-PC\. Siinä on automaattinen täydennystoiminto.

● Osamerkkijono vastaa: Classic Shellin hakukenttä tukee osittaisia sanaosumia. Joten voit kirjoittaa: torrent µTorrentin sijaan. Tai RAR WinRARin sijaan, Fox Firefoxin sijaan. Tai voit kirjoittaa jokaisen sanan muutaman alkukirjaimen: esim. w mp Windows Media Playerille tai rem conn etätyöpöytäyhteydelle.

● Jokerimerkkisuodatus: Hakukenttä tukee jokerimerkkisuodatusta, joten voit kirjoittaa tämän myös Käynnistä-valikon hakukenttään: C:\YourFolderContainingEXEs\*.exe tai C:\YourFolderContainingEXEs\w*.dll ja niin edelleen. Voit myös käyttää ympäristömuuttujia. esim. %tmp%\*.log tai %windir%\system32\*.msc

● Nettihaku: Voit kirjoittaa mitä tahansa hakukenttään ja valita sitten "Hae Internetistä". Tämä avaa oletusselaimesi ja suorittaa verkkohaun.
Haku lisäkyselyn syntaksilla:
Classic Shell 4.0:n Käynnistä-valikko tukee samaa tehokasta Advanced Query Syntax (AQS) -syntaksia, jota Windowsin Resurssienhallinnan haku tukee. Valitettavasti AQS: n suurin ongelma on, että se on liian tyhjentävä ja monimutkainen muistaa. Tässä on joitain hyödyllisiä ominaisuuksia, joita saatat haluta käyttää tehdessäsi hakuja Käynnistä-valikosta:
Yleisten tiedostojen etsiminen:
Voit joko kirjoittaa nimen suoraan tai käyttää loogisia operaattoreita, kuten AND, OR ja NOT (täytyy käyttää isoilla kirjaimilla).
Käyttää:
EI tai käytä miinusmerkkiä (-) jättääksesi pois kohteet (esim. #1): *.jpg -Luonto, (esim. #2): kind: musiikki EI:*.wav
TAI tuloksille, jotka vastaavat X TAI Y (esim. Windows 7 TAI 8)
JA molemmille (esim. Windows 7 JA 8)
Laita tulokset lainausmerkkeihin tarkan lausehaun yhteydessä (esim. "Classic Shell")
tai suodata jollakin seuraavista ominaisuuksista:
koko: tyhjä, pieni, pieni, keskikokoinen, iso, valtava, jättimäinen
koko: <=5 Mt
koko:>=300MB

laji: yhteystiedot, sähköposti, pikaviestit, asiakirjat, musiikki, kappale, soittolista, kuvat, kuvat, videot, elokuva, kansiot, tehtävät, muistiinpanot, kalenteri, ohjelmat, linkki, tv, päiväkirja, syöte
tyyppi:
sisältötyyppi:
alanumero:
kansio:
kansiopolku:
avainsanat:
tunnisteet:
attribuutit:
omistaja:
EncryptionStatus: Salattu/salaamaton
IsEncrypted: Salattu/salaamaton
url:
Päivämäärään liittyvät ominaisuudet:
ennen: KK/pp/vvvv
jälkeen: KK/pp/vvvv
päivämäärä: tänään, eilen, tällä viikolla, viime viikolla, tässä kuussa, viime kuussa, tänä vuonna, viime vuonna
päivämäärä: sunnuntai
päivämäärä: tammikuu
muokattu: viime viikolla
luotu:
käytetty:
Asiakirjat:
kirjoittaja: tai kirjoittajat:
otsikko:
aihe:
viimeksi tallennettu:
kommentit:
diat:
viimeksi painettu:
Merkkimäärä:
viimeksi tallennettu:
LineCount:
Sivut:
Kappalemäärä:
Sanamäärä:
Suojattu: Ei/Kyllä

Musiikki:
albumi:
genre:
bittinopeus:> 128 kbps
kesto: 0:00
pituus:
vuosi:>1977
Raita: 10
sanoitukset:
arvosana:
säveltäjä:
kapellimestari:
Yhteystiedot:
syntymäpäivä: huomenna
vuosipäivä: eilen
Kuvia:
suunta: maisema
kameran merkki:
otettu: KK/pp/vvvv
mitat: 8x10
leveys: 1600
Korkeus: 1200
Bittisyvyys:
Puristus:
Vaakaresoluutio:
Pystyresoluutio:
Aukko:
Suurin aukko:
Kameramalli:
Digitaalinen zoomi:
FlashMode:
Valotusaika:
ExposureBias:
Valonlähde:
Polttoväli:
ISOSpeed:
Mittaustila:
PeopleTags:
Suljinnopeus:
Valkotasapaino:
ExposureProgram:
F-Stop:
Ohjelmatila:
Kylläisyys:

Videot:
Koodattu:
Videon pakkaus:
Johtaja:
Datanopeus:
FourCC:
Frameheight:
Kehysleveys:
ruudunpäivitysnopeus:
TotalBitrate:
Ohjelmat:
Ohjelmoida:
yhtiö:
tekijänoikeus:
ohjelman nimi:
linkkikohde:
Sähköposti:
on liite: ei/kyllä
on: liite
liite:
tärkeys: korkea/normaali/matala
alkaen:
vastaanottajalle:
cc:
Piilokopio:
poistettu: ei/kyllä
otsikko:
haslippu: ei/kyllä
isread: luettu/lukematon
Tämä ei ole täydellinen luettelo kiinteistöistä. Katso tarkempi luettelo tämä sivu.
Hakupalveluntarjoajat (vain Käynnistä-valikon klassiset tyylit):
Aloitusvalikon klassisten tyylien avulla voit rekisteröidä lisää "hakupalveluntarjoajia", joiden avulla voit välittää hakukenttään kirjoittamasi tekstin muille ohjelmille. Tämä voi olla mikä tahansa ohjelma, joka hyväksyy tekstiä komentorivillä - suosikkityöpöytähakutyökalusi tai jopa verkkohaku. Tämä hakupalvelun toiminto voi hyvin korvata Internet Explorer 9:stä ja uudemmista versioista poistetun hakukentän. Hakupalveluntarjoajat määritellään lisäämällä alakohteita Haku-kenttään Mukauta aloitusvalikkoa -välilehdeltä: Tämä voidaan selittää paremmin esimerkillä erinomaisesta hakutyökalusta nimeltä "Kaikki".
Voit esimerkiksi luoda hakupalvelun kaikille:
● Siirry Mukauta aloitusvalikkoa -välilehteen Classic Start Menu -asetuksissa (vain klassinen tyyli).
● Lisää mukautettu kohde hakukentän alakohdaksi (Muokattu on oikeanpuoleisen sarakkeen viimeinen kohde). Muokatun kohteen vetäminen vasemman sarakkeen Hakukentän yli.
● Kaksoisnapsauta tätä mukautettua kohdetta muokataksesi sitä ja kirjoita Komento-kenttään:
"C:\Program Files\Everything\Everything.exe" -haku "%1"
● Anna sille nimi (tarra), kuvake ja vihje, jos haluat. Napsauta OK kahdesti tallentaaksesi kaikki asetukset.
Tulos on se, mitä alla oleva kuvakaappaus näyttää:
Nyt kun kirjoitat jotain Classic Start Menu -hakukenttään ja napsautat "Hae käyttäen kaikkea", hakukentän sisältö siirtyy uuteen ikkunaan Kaikessa. Jos määrität tunnisteeksi esimerkiksi "Hae käyttämällä &kaikea", paina Alt+E siirtää sen suoraan kohtaan Kaikki. Et-merkki (&) määrittää pikanäppäimen. %1 korvataan hakukentän sisällöllä. Jos käytät %2:ta, se korvataan url-tyylisellä koodatulla hakutekstillä.
Tässä on muutamia esimerkkejä:
● Hae Agent Ransackilla: "C:\Program Files\Agent Ransack\AgentRansack.exe" -r -f "%1"
● Etsi kaikella: "C:\Program Files\Everything\Everything.exe" -haku "%1"
● Hae Googlella: http://www.google.com/#q=%2
● Hae Bingillä: http://www.bing.com/search? q = %2
● Tee haku Googlella ja avaa ensimmäinen hakutulos suoraan (ikään kuin olisit painanut "I'm Feeling Lucky" -painiketta): http://www.google.com/search? btnI=I%27m+Feeling+Lucky&q=%2
● Hae Google-kuvahausta suoraan Käynnistä-valikosta: http://images.google.com/images? q=%2&ie=UTF-8&oe=UTF-8&hl=fi
● Hae Wikipediasta suoraan Käynnistä-valikosta: http://en.wikipedia.org/w/index.php? title=Erityinen: Haku&haku=%2
● Hae Google-uutisista suoraan Käynnistä-valikosta: http://www.google.com/search? tbm=nws&q=%2
● Hae vain englanninkielisiä sivuja Googlesta: http://www.google.com/search? hl=fi&as_qdr=kaikki&q=%2&btnG=Hae&lr=lang_en

Tuntuu kuin olisit melkein saanut kadonneen Internet Explorerin hakukentän takaisin. ;)
Huomaa, että oletusarvoisesti Käynnistä-valikon yhden sarakkeen "Klassinen tyyli" hakukenttä ei ole kohdistettu, joten näppäimistön kiihdyttimiä voidaan käyttää. Sinun on painettava sarkainta keskittyäksesi hakukenttään, vaikka tätä voidaan muuttaa Käynnistä-valikon asetusten "Hakukenttä"-välilehdellä. Kun asetus "Käytä normaalisti" on valittuna ja "Oletusarvoisesti valittu" -vaihtoehto on valittuna, hakukenttä tarkentuu, kun painat Win-näppäintä.
No jos luet koko tl: n; dr artikkeli, ;) ymmärrät, että Classic Shell Start Menu -hakukenttä on erittäin tehokas ja sitä voidaan käyttää minkä tahansa etsimiseen ja käynnistämiseen. Jos sinulla on kysyttävää hakuun liittyen, kysy rohkeasti.