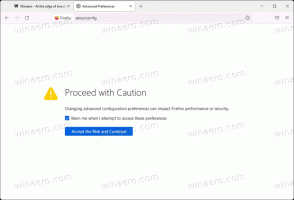Palauta perinteiset kansioasetukset Windows 11:ssä ja muuta niitä rekisterissä
Windows 11 Build 24381:stä alkaen Microsoft on poistanut joitain klassisista kansiovaihtoehdoista File Explorerista. Yritys säilytti mahdollisuuden muuttaa niitä rekisterissä, mutta poisti valintaruudut käyttöliittymästä. Näin palautat puuttuvat valintaruudut Kansiovalintaikkunassa. Tarkastelemme myös kuinka muuttaa File Explorer -asetuksia rekisterissä.
Microsoftilla on ilmoitti että seuraavat vaihtoehdot eivät enää näy Näytä -välilehti File Explorer -valintaikkunassa.
- Piilota kansioiden yhdistämisristiriidat.
- Näytä aina kuvakkeet, älä koskaan pikkukuvia.
- Näytä tiedostokuvake pikkukuvissa.
- Näytä tiedostokokotiedot kansiovihjeissä.
- Piilota suojatut käyttöjärjestelmätiedostot.
- Näytä aseman kirjaimet.
- Näytä ponnahdusikkunan kuvaus kansio- ja työpöytäkohdille.
- Näytä salatut tai pakatut NTFS-tiedostot värillisinä.
- Käytä ohjattua jakamistoimintoa.
Voit havaita muutokset seuraavassa kuvakaappauksessa.
Yhtiö huomautti, että käyttäjät voivat edelleen muuttaa niitä rekisterissä pyynnöstä. He eivät kuitenkaan toimittaneet yhtä rekisteriavainta, jota voitaisiin käyttää.
Onneksi on helppo palauttaa poistetut valintaruudut ja palauttaa perinteiset kansioasetukset Windows 11:ssä. Siihen on olemassa pari tapaa.
Klassisten kansioasetusten palauttaminen Windows 11:ssä
- Aloita kirjoittaminen Hakuun regedit, napsauta Rekisterieditorin merkintää käynnistääksesi sen.
- Siirry vasemmasta paneelista seuraavaan haaraan:
HKEY_LOCAL_MACHINE\SOFTWARE\Microsoft\Windows\CurrentVersion\Explorer\Advanced\Folder. - Alla Kansio aliavain, etsi FolderSizeTip haara. Napsauta sitä hiiren kakkospainikkeella ja valitse Nimeä uudelleen valikosta.
- Tyyppi FolderLegacySizeTip avaimen uudelle nimelle.
- Nimeä vastaavasti uudelleen seuraavat avaimet:
- FolderSizeTip => FolderLegacySizeTip
- HideMergeConflicts => HideLegacyMergeConflicts
- IconsOnly => IconsLegacyOnly
- SharingWizardOn => SharingLegacyWizardOn
- ShowDriveLetters => ShowLegacyDriveLetters
- ShowInfoTip => ShowLegacyInfoTip
- ShowTypeOverlay => ShowLegacyTypeOverlay
- SuperHidden => SuperLegacyHidden
- ShowCompColor => ShowLegacyCompColor
- Avaa nyt File Explorer ja napsauta "..." > Asetukset kohde työkalupalkissa.
- Onnittelut, kansioasetusten valintaikkuna sisältää nyt kaikki valintaruudut.
Kumoa muutos nimeämällä arvot takaisin alkuperäisiksi nimiinsä, eli poistamalla "Vanha"-sana niiden nimistä.
Kuinka se toimii
Lyhyesti sanottuna, Build 23481:ssä Microsoft on käyttänyt suodatinta File Explorerin asetusten luetteloon. Ne on tallennettu rekisteriin yllä tarkastetun avaimen alla, HKEY_LOCAL_MACHINE\SOFTWARE\Microsoft\Windows\CurrentVersion\Explorer\Advanced\Folder.
Jos vaihtoehdon nimi vastaa kovakoodatun estoluettelon nimeä, Kansioasetukset dialogi ei paljasta sitä. Tämä on nopea ja likainen hakkerointi.
Saatat ihmetellä, kuinka suodatin toimii. Se tarkistaa, sisältääkö rekisterin vaihtoehdon nimi esim "FolderSizeTip". Joten, jos nimeät avaimen uudelleen Kansion kokovinkki2, se ei näy, koska se vastaa *FolderSizeTip* kriteeri.
Mutta jos muutat vaihtoehdon nimen (aliavaimen nimi) muotoon FolderLegacySizeTip, se ei vastaa *FolderSizeTip* kuvio. Joten se tulee uudelleen näkyviin Kansion asetukset -valintaikkunaan. Tällä tavalla voit nimetä vaihtoehdon aliavaimen uudelleen vastaavaksi Kansio11Koko22Vihje, joten se myös tekee tempun.
Ymmärrän, että useiden avainten nimeäminen uudelleen ei ole kätevää. Joten olen luonut kaksi PowerShell-komentosarjaa valintaruutujen palauttamiseksi tai piilottamiseksi. Lisäksi Winaero Tweakerissa on nyt vaihtoehto tähän.
Palauta valintaruudut PowerShellillä
Voit säästää aikaasi käyttämällä seuraavia PowerShell-skriptejä. Huomaa, että sinun on suoritettava molemmat skriptit järjestelmänvalvojana.
restore-checkboxes.ps1
Nimeä kohteen uudelleen HKLM: SOFTWARE\Microsoft\Windows\CurrentVersion\Explorer\Advanced\Folder\FolderSizeTip -NewName FolderLegacySizeTip. Nimeä kohde uudelleen HKLM: SOFTWARE\Microsoft\Windows\CurrentVersion\Explorer\Advanced\Folder\HideMergeConflicts -NewName HideLegacyMergeConflicts. Nimeä kohde uudelleen HKLM: SOFTWARE\Microsoft\Windows\CurrentVersion\Explorer\Advanced\Folder\IconsOnly -NewName IconsLegacyOnly. Nimeä kohteen uudelleen HKLM: SOFTWARE\Microsoft\Windows\CurrentVersion\Explorer\Advanced\Folder\SharingWizardOn -NewName SharingLegacyWizardOn. Nimeä kohteen uudelleen HKLM: SOFTWARE\Microsoft\Windows\CurrentVersion\Explorer\Advanced\Folder\ShowDriveLetters -NewName NäytäLegacyDriveLetters. Nimeä kohteen uudelleen HKLM: SOFTWARE\Microsoft\Windows\CurrentVersion\Explorer\Advanced\Folder\ShowInfoTip -NewName ShowLegacyInfoTip. Nimeä kohde uudelleen HKLM: SOFTWARE\Microsoft\Windows\CurrentVersion\Explorer\Advanced\Folder\ShowTypeOverlay -NewName ShowLegacyTypeOverlay. Nimeä kohde uudelleen HKLM: SOFTWARE\Microsoft\Windows\CurrentVersion\Explorer\Advanced\Folder\SuperHidden -NewName SuperLegacyHidden. Nimeä kohteen uudelleen HKLM: SOFTWARE\Microsoft\Windows\CurrentVersion\Explorer\Advanced\Folder\ShowCompColor -NewName ShowLegacyCompColor
Komentosarja nimeää automaattisesti rekisterin merkinnät uudelleen, joten valintaruudut palautetaan.
Jos päätät peruuttaa muutoksen, tässä on toinen komentosarja tätä tarkoitusta varten. Se poistaa valintaruudut palauttamalla alkuperäiset aliavaimien nimet rekisteriin.
hide-checkboxes.ps1
Nimeä kohteen uudelleen HKLM: SOFTWARE\Microsoft\Windows\CurrentVersion\Explorer\Advanced\Folder\FolderLegacySizeTip -NewName FolderSizeTip. Nimeä kohde uudelleen HKLM: SOFTWARE\Microsoft\Windows\CurrentVersion\Explorer\Advanced\Folder\HideLegacyMergeConflicts -NewName HideMergeConflicts. Nimeä kohteen uudelleen HKLM: SOFTWARE\Microsoft\Windows\CurrentVersion\Explorer\Advanced\Folder\IconsLegacyOnly -NewName IconsOnly. Nimeä kohteen uudelleen HKLM: SOFTWARE\Microsoft\Windows\CurrentVersion\Explorer\Advanced\Folder\SharingLegacyWizardOn -NewName SharingWizardOn. Nimeä kohteen uudelleen HKLM: SOFTWARE\Microsoft\Windows\CurrentVersion\Explorer\Advanced\Folder\ShowLegacyDriveLetters -NewName ShowDriveLetters. Nimeä kohteen uudelleen HKLM: SOFTWARE\Microsoft\Windows\CurrentVersion\Explorer\Advanced\Folder\ShowLegacyInfoTip -NewName ShowInfoTip. Nimeä kohteen uudelleen HKLM: SOFTWARE\Microsoft\Windows\CurrentVersion\Explorer\Advanced\Folder\ShowLegacyTypeOverlay -NewName ShowTypeOverlay. Nimeä kohde uudelleen HKLM: SOFTWARE\Microsoft\Windows\CurrentVersion\Explorer\Advanced\Folder\SuperLegacyHidden -NewName SuperHidden. Nimeä kohde uudelleen HKLM: SOFTWARE\Microsoft\Windows\CurrentVersion\Explorer\Advanced\Folder\ShowLegacyCompColor -NewName ShowCompColor
Voit ladata molemmat skriptit seuraavasta linkistä: Lataa PowerShell-skriptit.
Voit ajaa skriptit seuraavasti.
- Lehdistö Voittaa + X ja valitse Pääte (järjestelmänvalvoja) valikosta.
- Päätteen PowerShell-välilehdellä (Ctrl + Siirtää + 1), kirjoita seuraavat komennot yksitellen.
- Tyyppi
Set-ExecutionPolicy RemoteSigned, ja osui Tulla sisään. Tämä täytäntöönpanopolitiikka avulla voit ajaa itse kirjoitettuja komentosarjoja paikallisella laitteellasi. - Kirjoita nyt komentosarjan koko polku, esim.
c:\powershell\restore-checkboxes.ps1. Korjaa tiedostosi polku. - Palauta lopuksi oletussuorituskäytäntö käyttämällä
Set-ExecutionPolicy rajoitettukomento.
- Tyyppi
Winaero Tweakeria käyttämällä
Winaero Tweaker -sovelluksessa on myös kätevä vaihtoehto, jonka avulla voit säästää aikaa ja välttää rekisterin muokkaamista. Lataa sovellusja navigoi kohtaan File Explorer > Classic Folder -asetukset.
Siellä voit palauttaa valintaruudut, avata kansion asetukset jne. Lisäksi voit muuttaa poistettuja vaihtoehtoja suoraan tällä sivulla!
Palauta poistetut asetukset ViVeToolilla
Buildissa 23481 Microsoft suorittaa A/B-testauksen valintaruudun poistamiseksi. Tämä tarkoittaa, että joillakin käyttäjillä on valintaruudut piilotettu, ja joillakin on täydellinen luettelo vaihtoehdoista.
Ilmainen avoimen lähdekoodin ViVeTool-sovellus sallii sinun Ota päivitetty Kansion asetukset -valintaikkuna käyttöön valintaruudut piilotettuina. Mutta voit myös käyttää sovellusta piilottaaksesi ne!
Tee seuraava.
- Lataa ViVeTool osoitteesta GitHub, ja pura sen tiedostot kohteeseen
c:\vivetoolkansio. - Napsauta hiiren kakkospainikkeella alkaa -painiketta tehtäväpalkissa ja valitse Pääte (järjestelmänvalvoja) valikosta.
- Kirjoita Terminaaliin seuraava komento:
c:\ViVeTool\ViVeTool.exe /poista käytöstä /id: 40608813. - Käynnistä Windows 11 uudelleen. Voila, sinulla on nyt kaikki valintaruudut Kansioasetuksissa.
Huomautus: Olen testannut tätä menetelmää Windows 11 Build 23481:ssä, ja se toimi kuin hurmaa. Mutta se voi lakata toimimasta missä tahansa tulevissa versioissa.
Lopuksi valintaruutujen palauttamisen sijaan saatat olla kiinnostunut opettelemaan muuttamaan rekisterin asianmukaisia asetuksia. Tätä Microsoft odottaa sinun tekevän. Näin voit tehdä sen.
Muuta kansion asetuksia rekisterissä
- Käynnistä Rekisterieditori sovellus. Paina sitä varten Voittaa + R, tyyppi regedit, ja osui Tulla sisään.
- Siirry seuraavaan rekisteriavaimeen:
HKEY_CURRENT_USER\Software\Microsoft\Windows\CurrentVersion\Explorer. - Luo tai muokkaa tässä 32-bittinen DWORD-arvo NäytäDriveLettersFirst. Se on vastuussa "Näytä aseman kirjaimet" vaihtoehto.
- Jos haluat näyttää asemakirjaimet, aseta ShowDriveLettersFirst-arvoksi 0.
- Jos haluat piilottaa aseman kirjaimet, aseta se arvoon 2. Voit oppia lisää näistä arvoista täällä.
- Mene nyt kohtaan
HKEY_CURRENT_USER\Software\Microsoft\Windows\CurrentVersion\Explorer\Advancedhaara. - Luo tässä (jos puuttuvat) tai muokkaa seuraavat 32-bittiset DWORD-arvot.
-
Piilota kansioiden yhdistämisristiriidat => HideMergeConflicts. 1 = Piilota (valintaruutu on valittu), 0 = näytä (ei valittuna).
- Näytä tiedostokokotiedot kansiovihjeissä => FolderContentsInfoTip. 1 = Näytä, 0 = piilota tiedostokoko työkaluvihjeissä.
- Näytä aina kuvakkeet, älä koskaan pikkukuvia. => Vain kuvakkeet. 1 = Näytä, 0 = piilottaa.
- Näytä tiedostokuvake pikkukuvissa. => ShowTypeOverlay. 1 = Näytä, 0 = piilottaa.
- Piilota suojatut käyttöjärjestelmätiedostot. => ShowSuperHidden. 1 = Piilota, 0 = näytä.
- Näytä ponnahdusikkunan kuvaus kansio- ja työpöytäkohdille => NäytäInfoTip.
- Näytä salatut tai pakatut NTFS-tiedostot värillisinä => ShowEncryptCompressedColor. 1 = Näytä, 0 = piilottaa.
- Käytä ohjattua jakamistoimintoa => SharingWizardOn. 1 = Käytä ohjattua toimintoa, 0 = ohjattu toiminto on poistettu käytöstä.
-
Piilota kansioiden yhdistämisristiriidat => HideMergeConflicts. 1 = Piilota (valintaruutu on valittu), 0 = näytä (ei valittuna).
- Lopuksi, käynnistä Explorer uudelleen soveltaa muutosta.
Olet valmis!
Jos Microsoft poistaa lisää asetuksia Kansion asetukset -valintaikkunasta, tässä on täydellinen luettelo sen valintaruuduista, joita voit hallita rekisterissä. Kuten ehkä jo huomasit, sinun on asetettava arvoksi 1 ottaaksesi sen käyttöön (rastita valintaruutu) ja 0 poistaaksesi sen käytöstä, ellei toisin mainita.
Kaikki Rekisteriavaimet ja arvot Kansion asetukset Resurssienhallinnassa
HKEY_CURRENT_USER\Software\Microsoft\Windows\CurrentVersion\Explorer
- Näytä asemakirjaimet ensin => ShowDriveLettersFirst=0/2 (0 - näytä, 2 - piilota)
HKEY_CURRENT_USER\Software\Microsoft\Windows\CurrentVersion\Explorer\Advanced
- Poista verkkokansioiden ja tulostimien automaattinen haku käytöstä => NoNetCrawling = 1/0
- Käytä valintaruutuja valitaksesi kohteet => AutoCheckSelect = 1/0
- Näytä oikea tiedostonimen isot kirjaimet => DontPrettyPath = 1/0
- Pienennä kohteiden välistä tilaa (tiivis näkymä) => UseCompactMode = 1/0
- Avaa tehtäväpalkki => TaskbarSizeMove = 1/0
- Pienet tehtäväpalkin kuvakkeet => TaskbarSmallIcons = 1/0
- Älä näytä piilotettuja tiedostoja => Piilotettu = 2 - älä näytä piilotettuja tiedostoja, 1 - näytä piilotettuja tiedostoja.
- Älä näytä pikkukuvia => IconsOnly = 1/0
- Näytä tiedostokuvake pikkukuvissa => ShowTypeOverlay = 1/0
- Näytä tiedostokokotiedot kansiovihjeissä => FolderContentsInfoTip = 1/0
- Piilota tyhjät asemat => HideDrivesWithNoMedia = 1/0
- Näytä tiedostopäätteet => HideFileExt = 1/0
- Piilota järjestelmätiedostot => ShowSuperHidden = 1/0
- Avaa kansiot erillisessä prosessissa => SeparateProcess = 1/0
- Piilota kansion yhdistämisristiriidat => HideMergeConflicts = 1/0
- Palauta aiemmat kansioikkunat kirjautumisen yhteydessä => PersistBrowsers = 1/0
- Näytä salatut ja/tai pakatut tiedostot väreissä => ShowEncryptCompressedColor = 1/0
- Näytä ponnahdusikkunan kuvaus kansion ja työpöydän kohteille => ShowInfoTip = 1/0
- Näytä esikatselun käsittelijät esikatseluruudussa => ShowPreviewHandlers = 1/0
- Näytä tilapalkki => ShowStatusBar = 1/0
- Näytä synkronointipalveluntarjoajan ilmoitukset => ShowSyncProviderNotifications = 1/0
- Käytä jakamisvelhoa => SharingWizardOn = 1/0
- Kun kirjoitat luettelonäkymään, valitse kirjoitettu kohde näkymässä => TypeAhead= 1/0
HKEY_CURRENT_USER\Software\Microsoft\Windows\CurrentVersion\Explorer\CabinetState
- Näytä koko polku otsikkorivillä (välilehdillä) => FullPath = 1/0
Se siitä!
Jos pidät tästä artikkelista, jaa se alla olevien painikkeiden avulla. Se ei vie sinulta paljon, mutta se auttaa meitä kasvamaan. Kiitos tuestasi!