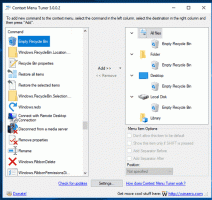Ota Copilot ja muut piilotetut ominaisuudet käyttöön Windows 11 Build 23481:ssä (Dev)
Windows 11 Rakennus 23481 joka julkaistiin Insidersille Dev-kanavalla, sisältää useita piilotettuja ominaisuuksia. Voit ottaa käyttöön Windows Copilotin varhaisen käyttöönoton, lisätunnisteet Käynnistä-valikon pikakuvakkeille ja uuden kehitysvaihtoehdon kohdassa Asetukset > Mukauttaminen > Laitteen käyttö. Voit myös piilottaa useita valintaruutuja kansioasetuksissa.
Ota piilotetut ominaisuudet käyttöön Windows 11 Build 23481:ssä
Edellytykset
Ensinnäkin sinun on hankittava ViVeTool. Lataa se osoitteesta GitHub, ja pura sen tiedostot c:\vivetool-kansioon. Näin voit käynnistää komennot kätevästi.
Napsauta sitten hiiren kakkospainikkeella tehtäväpalkin Windows-logopainiketta ja valitse Pääte (järjestelmänvalvoja). Tulet käyttämään korotettu terminaali sovellus suorittaa ViVeTool-komennot.
Useimmat komennot edellyttävät Windows 11:n uudelleenkäynnistystä, jotta muutokset tulevat voimaan.
Nyt olet valmis ottamaan piilotetut ominaisuudet käyttöön Windows 11 Build 23481:ssä.
Ota Windows Copilot käyttöön
Dev channel Build 23481 lisää Windows Copilot -painikkeen tehtäväpalkkiin ensimmäistä kertaa. Kuten ehkä muistat, Microsoftilla on ilmoitti Windows Copilot Build 2023 -kehittäjätapahtumassa.
Tällä hetkellä se ei toimi kunnolla, koska se on työn alla. Mitään ei tapahdu, kun napsautat painiketta.
Ota Windows Copilot -painike käyttöön, tee seuraava.
- Lehdistö Voittaa + Xja valitse Pääte (järjestelmänvalvoja) valikosta.
- Kirjoita nyt seuraava komento:
c:\ViVeTool\ViVeTool.exe /enable /id: 44788892. - Osuma Tulla sisään ja käynnistä käyttöjärjestelmä uudelleen.
Nyt sinulla on Copilot-painike tehtäväpalkissa.
On syytä mainita, että harrastajat onnistuivat käyttämään Windows Copilotia Microsoft Edge Canaryn kautta, vaikka monet nykyisistä toiminnoista eivät toimi tässä tilassa.
FireCubeNews-verkkosivusto suosittelee ottaa sen käyttöön seuraavasti.
Ota Copilot käyttöön Microsoft Edgen avulla
- Suorita seuraava komento
c:\ViVeTool\ViVeTool.exe /enable /id: 44788892ottaaksesi painikkeen käyttöön, kuten aiemmin on tarkasteltu. -
Menetelmä 1 (CMD): Avaa uusi komentokehote tai pääte, suorita komento:
"C:\Users\{KÄYTTÄJÄPROFIILI}\AppData\Local\Microsoft\Edge SxS\Application\msedge.exe" --enable-features=msEdgeAskCopilot, msShorelineToolbarWinCopilot, msUndersideSidebarPinning, msEdgeSidebarIntoFRE, msStandaloneSidebarFramework --flag-switches-begin --lippu-kytkimet-pää`. Korvaava{KÄYTTÄJÄPROFIILI}todellisen käyttäjäprofiilisi nimen kanssa. -
Tapa 2 (Aja): Pres Voittaa + R ja liitä seuraava komento Suorita-valintaikkunaan:
%localappdata%\Microsoft\Edge SxS\Application\msedge.exe --enable-features=msEdgeAskCopilot, msShorelineToolbarWinCopilot, msUndersideSidebarPinning, msEdgeSidebarIntoFRE, msStandaloneSidebarFramework. Osuma Tulla sisään. -
Menetelmä 3 (CMD-vaihtoehto): Siirry komentorivillä kohtaan, johon Edge on tallennettu
"C:\Users\{Käyttäjäprofiilisi}\AppData\Local\Microsoft\Edge SxS\Application\ja sitten juoksemaanmsedge --enable-features=msEdgeAskCopilot, msShorelineToolbarWinCopilot, msUndersideSidebarPinning, msEdgeSidebarIntoFRE, msStandaloneSidebarFramework --flag-switches-begin --enable-features=msEdgeAskCopilot, msShorelineToolbarWinCopilot, msUndersideSidebarPinning, msEdgeSidebarIntoFRE, msStandaloneSidebarFramework, msEdgeJSONViewer, msEdgeMinimumToolbarTitleBar, msEdgeMoveAvatarButtonToFrameView, msEdgeReadingView, msEdgeShare, msEdgeSplitWindow, msEnableDeveloperControlCenter, msEnableShyUI, msOverlayScrollbarWinStyle: scrollbar_mode/enable_settings, msPhoenixShowContainersInEdge, msRobin, msSwipeToShyUi, msVisualRejuvMaterialsMenu, msVisualRejuvRoundedTabs, msWebAppLinkHandling, msWebAppLinkHandlingWinIntegration, msWebAppWidgets --flag-switches-end - Käynnistä Edge uudelleen tehtävähallinnan kautta tai lopeta kaikki Edge-prosessit. Paina sitä varten Voittaa + X > valitse Pääte (järjestelmänvalvoja) > tyyppi
taskkill /im msedge.exe/f > paina Enter. - Avata Reuna
- Napsauta lopuksi Bing-painike käynnistää Lentoperämies Edgen kautta.
Ota järjestelmäsovellusten tunnisteet käyttöön Käynnistä-valikossa
Microsoft aikoo merkitä järjestelmäsovellukset visuaalisesti Käynnistä-valikossa asianmukaisella tunnisteella. Tästä lähtien kaikki sovellukset, joiden nimessä on "Microsoft"-sana, on esitetty "järjestelmäsovelluksina". Todennäköisesti kyseessä on varhainen toteutus, joka päivitetään pian. Tältä se näyttää tällä hetkellä.
Ota "järjestelmä"-tunnisteet käyttöön sovelluksille Käynnistä-valikossa suorittamalla seuraava ViVeTool-komento korotetussa terminaalissa.
c:\vivetool\vivetool /enable /id: 44573982
Ota Kehitys-vaihtoehto käyttöön mukauttamisessa
"Asetukset" -> "Personointi" -> "Laitteen käyttö" -sivulla löydät uuden "Kehitys"-vaihtoehdon. Kun asetus otetaan käyttöön automaattisesti ensimmäistä kertaa, Dev Home -sovellus käynnistyy, jos jälkimmäinen on asennettu.
Mielenkiintoista on, että Microsoft testaa skenaariota, jossa Dev Home -sovellus käynnistyy automaattisesti, kun kirjaudut sisään. Jos olet asentanut sen, mutta et ole käynnistänyt sitä, Windows 11 käynnistää sen puolestasi.
Ota käyttöön seuraava ViveTool-komento Kehitys vaihtoehto.
c:\vivetool\vivetool /enable /id: 44358372,43489782,44217597
Ota päivitetyt kansioasetukset käyttöön
Windows 11 build 23481 sisältää yhden muutoksen, joka mielestäni herättää jonkin verran kiistaa. Microsoft on poistanut useita vaihtoehtoja Kansion asetukset -valintaikkunasta (File Explorer -asetukset). Tällä hetkellä yritys testaa muutosta pienellä määrällä sisäpiiriläisiä. Joten jos et ole testannut, mutta kansioasetukset menettävät useita valintaruutuja, suorita seuraava komento:
c:\ViVeTool\ViVeTool.exe /ota käyttöön /id: 42105254,40608813
Käynnistä käyttöjärjestelmä uudelleen. Et näe seuraavia asetuksia:
- Piilota kansion yhdistämisristiriita.
- Näytä aina kuvakkeet, älä koskaan pikkukuvia.
- Näytä tiedostokuvake pikkukuvissa.
- Näytä tiedostokokotiedot kansiovihjeissä.
- Piilota suojatut käyttöjärjestelmätiedostot.
- Näytä aseman kirjaimet.
- Näytä ponnahdusikkunan kuvaus kansio- ja työpöytäkohdille.
- Näytä salatut tai pakatut NTFS-tiedostot värillisinä.
- Käytä ohjattua jakamistoimintoa.
Microsoft aikoo tehdä tästä muutoksesta pysyvän. He ehdottavat käyttäjiä suorittamaan suoria rekisterin parannuksia muuttaakseen mitä tahansa poistettuja valintaruutuja. Jos et ole tyytyväinen tähän muutokseen, saatat löytää hyödyllisen erikoisvaihtoehdon Winaero Tweakerissa, "Classic Folder Options".
Se on saatavilla vuodesta alkaen Winaero Tweaker 1.54 ja sijaitsee alla File Explorer > Classic Folder Options.
Windows Ink -parannuksia
Parannetun Windows-musteen avulla kynän käyttäjät voivat kirjoittaa mustetta suoraan tekstikenttien päälle. Se parantaa myös käsinkirjoituksen tunnistustekniikan tarkkuutta ja tukee yliviivauselettä.
Ota Windows Ink -parannukset käyttöön suorittamalla tämä komento:
c:\vivetool\vivetool /ota käyttöön /id: 42105254,41799415,43679417,44504204
Se siitä. Paljon kiitoksia PhantomOcean3, Albacore, Xeno, ja yhteisö.
Jos pidät tästä artikkelista, jaa se alla olevien painikkeiden avulla. Se ei vie sinulta paljon, mutta se auttaa meitä kasvamaan. Kiitos tuestasi!