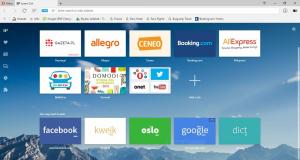Muuta komentokehotteen läpinäkyvyyttä Windows 10:ssä pikanäppäimillä
Linuxissa käytän puoliksi läpinäkyvää päätesovellusta. Se ei sinänsä lisää terminaaliin mitään toimintoja, mutta antaa konsolilleni hienon ilmeen. Windows 10:ssä Microsoft lisäsi saman mahdollisuuden vanhaan hyvään komentoprosessoriin, cmd.exe: hen ja PowerShelliin. Se on vähemmän tunnettu ominaisuus, että voit muuttaa nykyisen ikkunan läpinäkyvyystasoa lennossa pikanäppäimillä.
Mainos
- CTRL + A - Valitse kaikki
- CTRL + C - Kopioi
- CTRL + F - Etsi
- CTRL + M - Merkki
- CTRL + V - Liitä
- CTRL + ↑ / CTRL + ↓ - Vieritä riviä ylös tai alas
- CTRL + PgUp / CTRL + PgDn - Vieritä koko sivua ylös tai alas
Konsoli-ikkunan kokoa voi nyt vapaasti muuttaa ja avattu koko näytöllä. Se tukee myös tekstin valintaa hiirellä, kuten mikä tahansa muu tekstieditori.
Näiden käytettävyyden parannusten lisäksi komentokehote sai myös joitain ulkoasuparannuksia. Voit tehdä siitä läpinäkyvän. Ensinnäkin katsotaan kuinka se voidaan tehdä.
Tee komentokehotteesta läpinäkyvä Windows 10:ssä
- Avaa a komentokehote-esiintymä.

- Napsauta sen otsikkopalkkia hiiren kakkospainikkeella ja valitse pikavalikosta Ominaisuudet.

- Säädä Värit-välilehdellä läpinäkyvyyden tasoa mukana tulevalla liukusäätimellä:

Tulos tulee olemaan seuraava:
Näyttää aika siistiltä, eikö?
Jos muutat läpinäkyvyystasoa usein, esim. tehtävistäsi riippuen tämä toimenpide voi olla ärsyttävää. Sen sijaan voit muuttaa läpinäkyvyyden tasoa lennossa pikanäppäimillä. Tässä on miten.
Muuta komentokehotteen läpinäkyvyystasoa pikanäppäimillä
- Avaa uusi komentokehoteikkuna.
- Paina ja pidä painettuna Ctrl + Siirtää näppäimiä ja vieritä hiiren rullaa.
- Ikkunan läpinäkyvyys muuttuu välittömästi.

- Avaa nyt uusi PowerShell-konsoli.
- Paina ja pidä painettuna Ctrl + Siirtää näppäimiä ja vieritä hiiren rullaa muuttaaksesi sen läpinäkyvyystasoa.

Muutos otetaan käyttöön aktiivisessa ikkunassa. Tämä ei vaikuta muihin PowerShell- ja Command Prompt -ikkunoihin.
Seuraava video osoittaa tämän toiminnassa:
Vinkki: voit tilaa YouTube-kanavamme.
Se siitä.