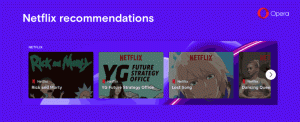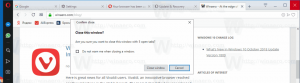Kuinka estää Print Screen avaamasta Snipping Toolia Windows 11:ssä ja 10:ssä
Windows 11 käyttää nyt Print Screen -näppäintä Snipping Toolin avaamiseen, mutta voit poistaa tämän uuden toiminnan käytöstä. Aiemmissa käyttöjärjestelmän julkaisuissa painat Prt Scr näppäin ottaa kuvan koko näytöstä ja kopioi sen leikepöydälle. Tämä on muuttunut KB5025310:n myötä.
Mainos
Redmondin ohjelmistojätti aikoo tehdä merkittävän muutoksen tapaan, jolla Print Screen (Prt Scr) -avain toimii Windows 11:ssä. Yritys on päättänyt korjata tämän oletuskäyttäytymisen korvaamalla sen omalla Snipping Toolillaan.
Tämä tarkoittaa, että painamalla Prt Scr -näppäin avaa nyt Snipping Toolin koko näytön kaappaamisen sijaan. Yritys on jo alkanut testata tätä muutosta Windows 11:n beta-versioissa.
Mahdollisuus yhdistää Print Screen -näppäin uudelleen Snipping Tool -sovellukseen esiteltiin ensimmäisen kerran Windows 10:ssä. Siitä lähtien se ei kuitenkaan ollut oletusarvoisesti käytössä ja pysyi valinnaisena.
KB5025310, joka toimittaa Windows 11:n Rakennusnumero 22624.1546 kuluttajille tekee uuden käyttäytymisen oletuksena.
Jos asennat tämän tai minkä tahansa myöhemmän päivityksen, tavallinen Print Screen -näppäimen toiminto korvataan. Sen sijaan, että ottaisit kuvakaappauksen ja tallentaisit sen leikepöydälle ilman ilmoitusta, näppäin käynnistää nyt Snipping Tool -sovelluksen. Se toimii näytön alueen kaappaustilassa. Kun olet valinnut tietyn näytön alueen, voit tallentaa sen kuvatiedostona.
Jos et ole tyytyväinen uuteen toimintaan, näin voit estää Print Screen -näppäimen avaamasta Snipping Tool -sovellusta. Tee seuraava.
Poista Print Screen käytöstä katkaisutyökalun avaamisesta
- paina Voittaa + minä pikanäppäin avataksesi asetukset sovellus.
- Napsauta vasemmalla olevaa Esteettömyys kohde.
- Napsauta nyt Näppäimistö -painiketta oikeassa ruudussa.

- Poista lopuksi käytöstä Käytä Print Screen -painiketta avataksesi Snipping Tool -työkalun vaihtovaihtoehto.

Huomautus: Windows 10:ssä vaihtovaihtoehto on nimetty Käytä Print Screen -näppäintä käynnistääksesi näytön leikkaamisen.

Olet valmis!
Kun olet poistanut uuden toiminnan käytöstä, voit käyttää vaihtoehtoa Voittaa + Siirtää + S pikakuvake käynnistääksesi Snipping Toolin mistä tahansa sovelluksesta. Print Screen -näppäimen poistaminen käytöstä ei vaikuta tähän pikanäppäimeen.
Vaihtoehtoisesti voit soveltaa rekisterin säätöä, josta voi olla apua erilaisissa automaatiotehtävissä. Se toimii sekä Windows 11:ssä että Windows 10:ssä.
Sammuta Print Screen -avaimen Snipping Tool -työkalu rekisteriä muokkaamalla
- Avaa Rekisterieditori sovellus kirjoittamalla regedit haussa (Voittaa + S).
- Navigoi kohtaan HKEY_CURRENT_USER\Control Panel\Keyboard avain. Voit liittää tämän polun regeditin osoitepalkkiin.
- Luo tai muokkaa oikealla olevaa uutta DWORD-arvoa (32-bittinen). PrintScreenKeyForSnippingEnabled, ja aseta sen arvoksi 0 (nolla).

- Sulje rekisterieditori.
Tästä lähtien Windows ei enää avaa Snipping Toolia joka kerta, kun painat näppäimistön Print Screen -painiketta.
Käyttövalmiit rekisteritiedostot
Säästäkseni aikaasi olen valmistellut kaksi rekisteritiedostoa. Lataa ne ZIP-tiedostona, käyttämällä tätä linkkiäja pura arkisto mihin tahansa valitsemaasi kansioon.

Avaa Poista Print Screen -avain käytöstä Snipping Tool.reg -sovelluksen käynnistämisestä tiedosto ja vahvista Käyttäjätilien valvonta -kehote napsauttamalla Joo -painiketta. Napsauta seuraavaksi Joo Rekisterieditori-kehotteessa vahvistaaksesi rekisterimuutoksen. Tiedosto asettaa yllä tarkistetun PrintScreenKeyForSnippingEnabled arvoksi 0 ja estä Print Screen avaamasta Snipping Toolia.
Kumoamisen säätö, Käytä Print Screen -näppäintä käynnistääksesi Snipping Tool.reg, palauttaa uudet oletusasetukset.
Komentorivimenetelmä
REG-tiedostojen ja manuaalisen rekisterin muokkauksen lisäksi saatat olla hyödyllistä muuttaa Tulostusnäyttö avaintoiminto komentokehotteesta. Tätä varten voit käyttää postilaatikkoa reg.exe app, joka on konsolin rekisterinhallintasovellus. Tämä
Avaa uusi pääte napsauttamalla hiiren kakkospainikkeella alkaa -painiketta ja valitsemalla Pääte (järjestelmänvalvoja).

Komentorivi-välilehdessä (Ctrl + Siirtää + 2), kirjoita jokin seuraavista komennoista.
- Aseta Print Screen käynnistämään Snipping Tool:
reg lisää "HKCU\Ohjauspaneeli\Keyboard" /v PrintScreenKeyForSnippingEnabled /t REG_DWORD /d 1 /f. - Palauta klassinen Print Screen -toiminto:
reg lisää "HKCU\Ohjauspaneeli\Keyboard" /v PrintScreenKeyForSnippingEnabled /t REG_DWORD /d 0 /f.
Voit käyttää näitä komentoja erätiedostoissasi tai komentosarjoissasi hienorakeisen käyttöjärjestelmän asennuksessa.
Klassinen Print Screen -näppäinkäyttäytyminen ei todellakaan ollut täydellinen. Se luotiin, kun tietokoneissa oli yksi näyttö. Nykyään usean näytön asetukset ovat melko yleisiä, mutta Print Screen tallentaa niiden sisällön äänettömästi yhdeksi suureksi kuvaksi leikepöydälle. Tämä voi aiheuttaa haittaa. Microsoft muuttaa oletustoimintoaan.
On myös kolmannen osapuolen sovelluksia, jotka voivat siepata sen. Joten vaikka poistaisit Snipping Tool -määrityksen käytöstä, Microsoftin OneDrive-, Dropbox- tai näytönkaappaussovellukset, kuten GreenShot tai ShareX, voivat käsitellä avaimen. Valitettavasti ei ole vieläkään mahdollista määrittää mukautettua sovellusta Print Screen -näppäimelle tai valita sitä tunnetuista asennetuista työkaluista.
Jos pidät tästä artikkelista, jaa se alla olevien painikkeiden avulla. Se ei vie sinulta paljon, mutta se auttaa meitä kasvamaan. Kiitos tuestasi!
Mainos