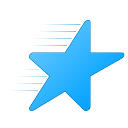Piilotetut ominaisuudet Windows 11 Build 25346:ssa (Canary)
Tässä on luettelo piilotetuista ominaisuuksista, jotka voit ottaa käyttöön Windows 11 Build 25346. Se julkaistiin viime viikolla Canary-kanavan Insidersille. Perinteisesti käytettävissä on useita piilotettuja ominaisuuksia, jotka voit aktivoida valmiina saatavien lisäksi. Jotkut niistä saattavat olla sinulle jo tuttuja. Niihin kuuluu mahdollisuus saada haku auki osoitin, ottaa käyttöön erilaiset Käynnistä-valikon merkkiilmoitukset ja "älykkäät asettelut" Snap Assistille.
Mainos
Ennen kuin aloitat, haluaisin mainita, että otat käyttöön keskeneräiset ominaisuudet voi aiheuttaa erilaisia ongelmia käyttöjärjestelmässä. Tämä voi vaikuttaa sen vakauteen, luotettavuuteen ja suorituskykyyn. Älä ota niitä käyttöön, jos sinulla on Insider Preview OS -esiintymääsi kannalta kriittistä tehtävää.
Ota piilotetut ominaisuudet käyttöön Windows 11 Build 25346:ssa
- Lataa ensin ilmainen ViVeTool-sovellus osoitteesta GitHub.
- Pura tiedostot ladatusta ZIP-arkistosta c:\vivetool-kansioon.
- Nyt paina Voittaa + X ja valitse Pääte (järjestelmänvalvoja) valikosta.

- Kummassakin PowerShell tai Komentokehote -välilehti, kirjoita jokin alla luetelluista komennoista.
- Ota muutos käyttöön käynnistämällä Windows 11 uudelleen.
Avaa haku viemällä hiiri
Tämän ominaisuuden avulla voit avata hakuruudun, kun siirrät hiiren osoittimella hakutehtäväpalkin kuvakkeen päälle. Asetuksissa on piilotettu vaihtoehto, joka mahdollistaa uuden toiminnan.

Jos haluat tehdä sen näkyväksi, suorita seuraava komento:
c:\vivetool\vivetool /enable /id: 43572857,43572692
Käynnistä Windows 11 uudelleen ja siirry kohtaan asetukset (Voittaa + minä) > Personointi > Tehtäväpalkki. Alla Hae -osiosta löydät uuden vaihtoehdon.
Kumoa-komento, joka piilottaa uuden vaihtoehdon c:\vivetool\vivetool /poista käytöstä /id: 43572857,43572692
Älä unohda suorittaa komentoa Terminal-sovelluksessa, jonka olet aiemmin avannut järjestelmänvalvojana.
Ota muutokset käyttöön käynnistämällä käyttöjärjestelmä uudelleen.
Ensisijainen kamera Windows Hellolle
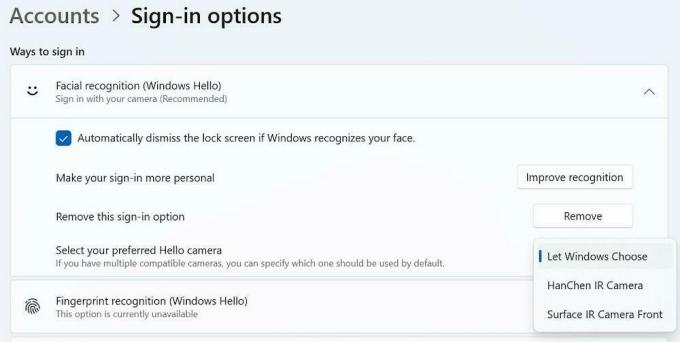
Vaikka tämä ominaisuus on ollut saatavilla Windows-käyttöjärjestelmässä jo pitkän aikaa, se näyttää olevan poistettu käytöstä viimeisimmässä Canary-versiossa. Jos kuitenkin todella tarvitset tätä ominaisuutta, voit ottaa sen uudelleen käyttöön ViveToolilla.
Suorita sitä varten seuraava komento:
c:\vivetool\vivetool /enable /id: 42042272
Kumoa-komento, joka palauttaa oletusasetukset, on c:\vivetool\vivetool /reset /id: 42042272.
Älä unohda käynnistää tietokonetta uudelleen.
Uusi kotisivu Asetukset-sovellukselle

Build 25300:sta lähtien Windows 11 sisältää uuden Asetusten kotisivu sovellus. Se avautuu, kun käynnistät Asetukset, kun se on valmis. Äskettäinen Canary-rakennus osoittaa edistystä tähän suuntaan. Se ei ole enää täysin tyhjä, ja siinä on ensimmäinen osa tallennustiedoista. Valitettavasti tämän sivun aktivointi ViveToolilla on tällä hetkellä mahdotonta. Se on pakotettu pois käytöstä.
Uusi Tiedot-paneeli File Explorerissa
File Explorerin uusi "Tiedot"-ruutu on myös saanut osan tämän koontiversion päivityksistä. Kuten ehkä muistat, sen odotetaan sisältävän erilaisia osioita, kuten "Insights", "Activities", "Ominaisuudet", "Aiheeseen liittyvät tiedostot", "Keskustelut" ja "Jakamisen tila" käsitteiden mukaisesti. Se oli alun perin löydetty rakennuksesta 25276, mutta tuolloin paneelissa oli enimmäkseen paikkamerkkitekstiä. Uusimmassa versiossa se on kuitenkin saanut hieman hienostuneen visuaalisen ilmeen ja "Ominaisuudet"-vaihtoehto toimii vihdoin.
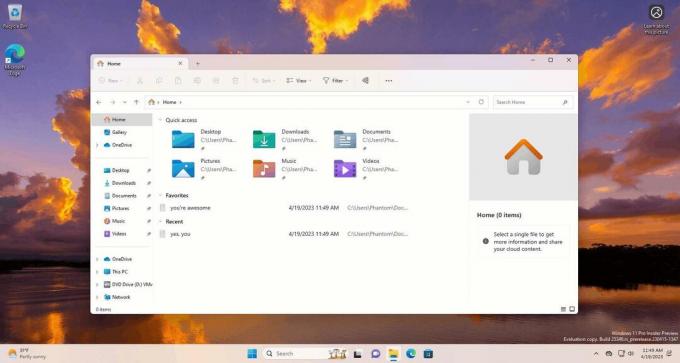
Jos haluat ottaa "Tiedot"-ruudun käyttöön, sinun on suoritettava ViVeTool-komento, joka tekee tempun sekä tavalliselle File Explorerille että Windows App SDK: han perustuvalle versiolle.
Avaa Terminal järjestelmänvalvojana, kirjoita tämä komento ja paina Enter.
c:\vivetool\vivetool /enable /id: 38613007
Käynnistä Windows 11 uudelleen ja avaa File Explorer. Sinulla on nyt uusi tietoruutu.
Kumoa-komento on c:\vivetool\vivetool /reset /id: 38613007
Kyky piilottaa päivämäärä ja aika
Microsoftilla on äskettäin uudelleen käyttöön vaihtoehto piilottaa päivämäärä ja aika tehtäväpalkista. Se on oletuksena joidenkin käyttäjien käytettävissä Windows 11:ssä Rakennus 23440 Dev-kanavalla. Se on kuitenkin edelleen piilossa Canary-rakennuksessa. Sinun on otettava käyttöön HideSystemTrayDateTimeSetting ominaisuus aktivoimalla se ViVeToolilla. Sen jälkeen voit hallita päivämäärän ja kellonajan näyttöä tehtäväpalkissa heidän mieltymystensä mukaan.

Lisäksi tämän ominaisuuden avulla käyttäjät voivat jatkuvasti näyttää ilmoitusilmaisimen tehtäväpalkki, joka näyttää numeron, joka osoittaa niiden ilmoitusten määrän, joita ei ole vielä tehty osallistui. Näin käyttäjät voivat seurata ilmoituksiaan helpommin ja tehokkaammin. Jos lukemattomia ilmoituksia ei ole, laskurimerkissä näkyy nolla.
Ota tehtäväpalkin kellon piilottaminen käyttöön seuraavasti.
- Avata Pääte järjestelmänvalvojana. Paina sitä varten Voittaa + X ja valitse Pääte (järjestelmänvalvoja) valikosta.
- Kirjoita seuraava komento:
c:\vivetool\vivetool /enable /id: 41437381. - Kun näet "Ominaisuuden määrittäminen onnistui" -viestin, käynnistä Windows 11 uudelleen.
- Avaa asetukset (Voittaa + minä), Navigoida johonkin Aika ja kieli > Päivämäärä ja aika. Tulet näkemään Piilota aika ja päivämäärä ilmaisinalueella vaihtoehto.
Tehty. Kumoa-komento on c:\vivetool\vivetool /reset /id: 41437381. Se palauttaa ominaisuuden tilan oletusarvoonsa. Vaihtoehto katoaa uudelleen, kun käynnistät Windows 11:n uudelleen.
Smart Snap Assist -asettelut
Microsoft testaa parhaillaan innovatiivista ikkunoiden napsautusominaisuutta, jonka avulla ikkunoiden hallintaohjelma muistaa käyttäjän määrittämät asettelut tietyille sovellusryhmille. Tällä tavalla käyttäjät voivat helposti palauttaa sovellusten sijoittelun näytölle jopa tietokoneen uudelleenkäynnistyksen jälkeen. Tämä lisäys on erityisen hyödyllinen henkilöille, jotka työskentelevät useiden sovellusten kanssa samanaikaisesti päivittäin. On paljon muitakin mielenkiintoisia napsautusominaisuuksia jonka meidän pitäisi nähdä Windows 11:ssä lähitulevaisuudessa.
Windows 11 build 23435 oli ensimmäinen versio, joka sisälsi tämän uuden ominaisuuden bittejä. Nyt Canary Build 25346 parantaa entisestään Snap Assist -asetteluja. Ne näkyvät sekä suurentapainikkeella että napsautuspalkilla, jotka näkyvät näytön yläreunassa.


Voit ottaa ne käyttöön seuraavalla komennolla.
c:\vivetool\vivetool /enable /id: 41863571,42589465
Vastaavasti undo-komento on c:\vivetool\vivetool /poista käytöstä /id: 41863571,42589465.
Se siitä!
Paljon kiitoksia @PhantomOfEarth ja @XenoPanther!
Jos pidät tästä artikkelista, jaa se alla olevien painikkeiden avulla. Se ei vie sinulta paljon, mutta se auttaa meitä kasvamaan. Kiitos tuestasi!
Mainos