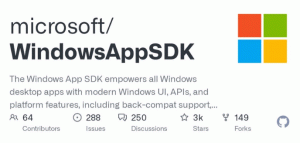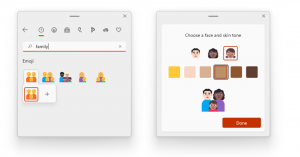Piilotetut ominaisuudet, jotka voit ottaa käyttöön Windows 11 Build 23435:ssä
Tässä on luettelo piilotetuista ominaisuuksista, jotka voit ottaa käyttöön Windows 11 Build 23435. Se julkaistiin tänään Dev-kanavan Insidersille. Virallisesti julkistetun File Explorer Galleryn (saatavilla valituille käyttäjille) lisäksi se sisältää muutamia piilotettuja muutoksia. Voit nyt avata haun osoitinta, ottaa käyttöön erilaisia Käynnistä-valikon merkkiilmoituksia ja "älykkäät asettelut" Snap Assistille. Nyt sitä mennään.
Mainos
Ennen kuin aloitat, haluaisin mainita, että keskeneräisten ominaisuuksien käyttöönotto voi aiheuttaa erilaisia ongelmia käyttöjärjestelmässä. Tämä voi vaikuttaa sen vakauteen, luotettavuuteen ja suorituskykyyn. Älä ota niitä käyttöön, jos sinulla on Insider Preview OS -esiintymääsi kannalta kriittistä tehtävää.
Ota käyttöön piilotetut ominaisuudet Windows 11 Build 23435
- Lataa ensin ilmainen ViVeTool-sovellus osoitteesta GitHub.
- Pura tiedostot ladatusta ZIP-arkistosta c:\vivetool-kansioon.
- Nyt paina Voittaa + X ja valitse Pääte (järjestelmänvalvoja) valikosta.

- Kummassakin PowerShell tai Komentokehote -välilehti, kirjoita jokin alla luetelluista komennoista.
- Ota muutos käyttöön käynnistämällä Windows 11 uudelleen.
File Explorer -galleria
Uusi Galleria-ominaisuus näyttää kaikki laitteellasi olevat kuva- ja valokuvakokoelmat kätevällä käyttöliittymällä. Se on käytettävissä myös "Avaa tiedosto" -valintaikkunasta, mikä helpottaa kuvan nopeaa löytämistä ja sen lataamista kuvankäsittelyohjelmaan. Galleria on todennäköisesti piilotettu tietokoneellesi, koska Microsoft kerää siitä palautetta pieneltä valitulta sisäpiiriläisryhmältä.

Mutta voit ottaa sen käyttöön seuraavilla ViVeTool-komennoilla.
- Suorita ensin tämä:
c:\vivetool\vivetool /enable /id: 40729001,42105254. Se aktivoi uuden WinSDK-pohjaisen File Explorerin ja Moment 3 -ominaisuudet. - Toiseksi, aktivoi galleria tällä komennolla:
c:\vivetool\vivetool /enable /id: 41040327 /variant: 0. Theversio: 0argumentti saa sen näkyviin OneDriven yläpuolelle File Explorerin navigointiruudussa.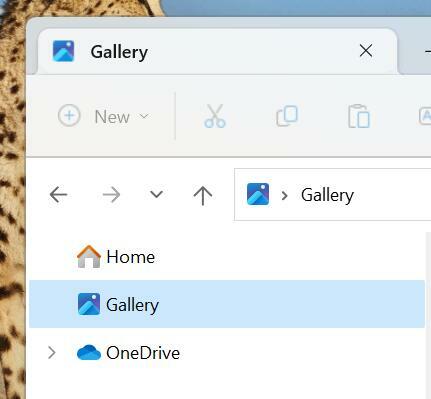
- Lopuksi,
c:\vivetool\vivetool /enable /id: 41040327 /variant: 1-komento sijoittaa Galleria-kohteen OneDriven alle vasemmassa ruudussa.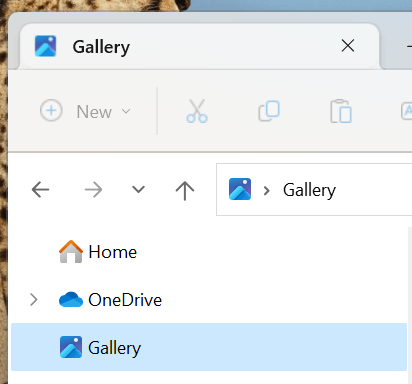
- Ota muutokset käyttöön käynnistämällä käyttöjärjestelmä uudelleen.
Kumoa muutos korvaamalla /enable kanssa /disable jokaisessa komennossa ja suorita muokatut komennot.
Avaa haku viemällä hiiri
Tämän ominaisuuden avulla voit avata hakuruudun, kun siirrät hiiren osoittimella hakutehtäväpalkin kuvakkeen päälle. Asetuksissa on piilotettu vaihtoehto, joka mahdollistaa uuden toiminnan.

Jos haluat tehdä sen näkyväksi, suorita seuraava komento:
c:\vivetool\vivetool /enable /id: 43572857,43572692
Käynnistä Windows 11 uudelleen ja siirry kohtaan asetukset (Voittaa + minä) > Personointi > Tehtäväpalkki. Alla Hae -osiosta löydät uuden vaihtoehdon.
Kumoa-komento, joka piilottaa uuden vaihtoehdon c:\vivetool\vivetool /poista käytöstä /id: 43572857,43572692
Älä unohda suorittaa komentoa Terminal-sovelluksessa, jonka olet aiemmin avannut järjestelmänvalvojana.
Ota muutokset käyttöön käynnistämällä käyttöjärjestelmä uudelleen.
Aloitusvalikon merkkiilmoitukset
En ole varma, haluatko ottaa nämä käyttöön, mutta mainitaan ne täydellisyyden vuoksi. Windows 11 Build 23435:ssä voit ottaa käyttöön kaksi ilmoitusmerkkiä, jotka näkyvät käynnistyksen käyttäjäkuvakevalikossa.
Ensimmäinen ehdottaa Microsoft 365:n käyttöä. Se voidaan ottaa käyttöön seuraavalla komennolla.
c:\vivetool\vivetool /enable /id: 36435151 /variant: 1 /variantpayloadkind: 1 /variantpayload: 2880
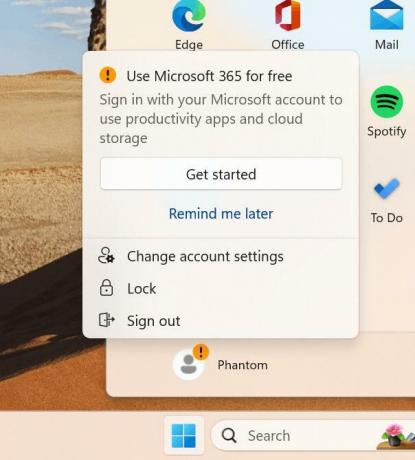
Toinen ehdottaa käyttäjää varmuuskopioimaan tiedostonsa. Komento sen käyttöön ottamiseksi on
c:\vivetool\vivetool /enable /id: 36435151 /variant: 1 /variantpayloadkind: 1 /variantpayload: 3008
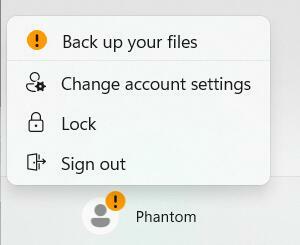
Lopuksi voit poistaa minkä tahansa Käynnistä-valikon merkkiilmoituksen käytöstä seuraavalla komennolla:
c:\vivetool\vivetool /poista käytöstä /id: 36435151
Ota muutokset käyttöön käynnistämällä Windows 11 uudelleen.
Smart Snap Assist -asettelut
Microsoft testaa parhaillaan innovatiivista ikkunoiden napsautusominaisuutta, jonka avulla ikkunoiden hallintaohjelma muistaa käyttäjän määrittämät asettelut tietyille sovellusryhmille. Tällä tavalla käyttäjät voivat helposti palauttaa sovellusten sijoittelun näytölle jopa tietokoneen uudelleenkäynnistyksen jälkeen. Tämä lisäys on erityisen hyödyllinen henkilöille, jotka työskentelevät useiden sovellusten kanssa samanaikaisesti päivittäin. On paljon muitakin mielenkiintoisia napsautusominaisuuksia jonka meidän pitäisi nähdä Windows 11:ssä lähitulevaisuudessa.
Windows 11 build 23435 on ensimmäinen askel tähän suuntaan lisäämällä parannettuja Snap Assist -asetteluja. Ne näkyvät sekä suurentapainikkeella että napsautuspalkilla, jotka näkyvät näytön yläreunassa.


Voit ottaa ne käyttöön seuraavalla komennolla.
c:\vivetool\vivetool /enable /id: 41863571,42589465
Vastaavasti undo-komento on c:\vivetool\vivetool /poista käytöstä /id: 41863571,42589465.
Paljon kiitoksia @PhantomOfEarth ja @XenoPanther!
Jos pidät tästä artikkelista, jaa se alla olevien painikkeiden avulla. Se ei vie sinulta paljon, mutta se auttaa meitä kasvamaan. Kiitos tuestasi!
Mainos