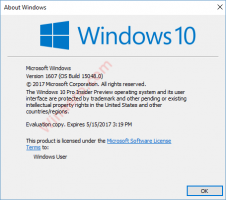Nämä ovat piilotettuja ominaisuuksia Windows 11 Build 23430:ssa (Dev)
Viime viikolla Microsoft julkaisi Windows 11 Insider Build 23430:n Insidersille Dev-kanavalla. Tyypilliseen Microsoftin tapaan se sisältää muutaman piilotetun ominaisuuden lisäksi mitä virallisesti julkistettiin. Harrastajat ovat löytäneet nopeasti tavan aktivoida ne ViVeTool-sovelluksen avulla.
Tässä on piilotetut ominaisuudet ja niiden käyttöönotto. Mutta ennen kuin jatkat, on tärkeää muistuttaa sinua siitä, että nämä ovat työn alla. Ne on piilotettu syystä. Ottamalla ne käyttöön pakottamalla saatat heikentää käyttöjärjestelmän vakautta ja luotettavuutta.
Jos haluat ottaa käyttöön alla luetellut salaiset ominaisuudet, sinun on ladattava ViVeTool sen sivulta GitHubissa. Luo avuksesi kansio järjestelmäaseman juureen, c:\vivetoolja pura sovellusarkisto kyseiseen kansioon. Voit käynnistää sen nimellä c:\vivetool\vivetool.exe Windows Terminalissa.
Ota piilotetut ominaisuudet käyttöön Windows 11 Build 23430:ssa
Kyky piilottaa päivämäärä ja aika
Microsoftilla on äskettäin uudelleen käyttöön vaihtoehto piilottaa päivämäärä ja aika tehtäväpalkista. Se on ominaisuus, joka oli aiemmin saatavilla, mutta katosi, kun Windows 11 esiteltiin. Tätä ominaisuutta voi nyt käyttää Asetukset-sovelluksen kautta. Sinun on otettava käyttöön
HideSystemTrayDateTimeSetting ominaisuus Build 23430:ssa. Näin käyttäjät voivat nyt hallita päivämäärän ja kellonajan näyttöä tehtäväpalkissa omien mieltymystensä mukaan.Lisäksi tämän ominaisuuden avulla käyttäjät voivat jatkuvasti näyttää ilmoitusilmaisimen tehtäväpalkki, joka näyttää numeron, joka osoittaa niiden ilmoitusten määrän, joita ei ole vielä tehty osallistui. Näin käyttäjät voivat seurata ilmoituksiaan helpommin ja tehokkaammin. Jos lukemattomia ilmoituksia ei ole, laskurimerkissä näkyy nolla.
Ota tehtäväpalkin kellon piilottaminen käyttöön seuraavasti.
- Avata Pääte järjestelmänvalvojana. Paina sitä varten Voittaa + X ja valitse Pääte (järjestelmänvalvoja) valikosta.
- Kirjoita seuraava komento:
c:\vivetool\vivetool /enable /id: 41437381. - Kun näet "Ominaisuuden määrittäminen onnistui" -viestin, käynnistä Windows 11 uudelleen.
- Avaa asetukset (Voittaa + minä), Navigoida johonkin Aika ja kieli > Päivämäärä ja aika. Tulet näkemään Piilota aika ja päivämäärä ilmaisinalueella vaihtoehto.
Tehty. Kumoa-komento on c:\vivetool\vivetool /reset /id: 41437381. Se palauttaa ominaisuuden tilan oletusarvoonsa. Vaihtoehto katoaa uudelleen, kun käynnistät Windows 11:n uudelleen.
Näytä 20 viimeisintä Edge-välilehteä tehtävänäkymässä
Microsoft on lisännyt mahdollisuuden näyttää 20 viimeisintä Microsoft Edgen välilehteä Alt + Tab -valikossa ja Tehtävänäkymässä. Yritys ottaa tämän ominaisuuden käyttöön asteittain, joten sinulla ei ehkä ole sitä, kun olet päivittänyt uusimpaan koontiversioon.
Jos sinulla ei ole tällaista vaihtoehtoa Asetukset-sovelluksessa, ota se käyttöön seuraavasti.
- Napsauta hiiren kakkospainikkeella Käynnistä-painiketta, jossa on Windows-logo tehtäväpalkissa, ja valitse Pääte (järjestelmänvalvoja) valikosta.
- Vuonna PowerShell tai Komentokehote -välilehti, kirjoita seuraava komento ja paina Tulla sisään.
c:\vivetool\vivetool /enable /id: 41879522. - Ota muutos käyttöön käynnistämällä käyttöjärjestelmä uudelleen.
- Avaa Asetukset > Moniajo ja tarkista käytettävissä olevat vaihtoehdot avattavasta "Snap windows" -valikosta.
Olet valmis. Käytä lopuksi seuraavaa komentoa palauttaaksesi oletusasetukset:
c:\vivetool\vivetool /reset /id: 41879522
Päivitetty tietoruutu File Explorerissa
Microsoft kehittää parhaillaan uutta Explorerin tiedot -paneelia, joka sisältää Insights-, Activities-, Properties-, Related Files-, Conversations- ja Sharing status -osiot.
Olisit voinut nähdä tämän uuden ominaisuuden rakentaa 25276paneelissa oli kuitenkin tuolloin enimmäkseen paikkamerkkitekstiä. Onneksi uudessa versiossa on joitain pieniä suunnitteluparannuksia ja se sisältää nyt "Ominaisuudet"-painikkeen (mutta se ei tee vielä mitään).
Ota päivitetty tietoruutu käyttöön avaamalla Pääte järjestelmänvalvojana ja suorittamalla tämä komento:
c:\vivetool\vivetool /enable /id: 38613007,42105254
Ota muutos käyttöön käynnistämällä Windows 11 uudelleen.
Kumoa-komento: c:\vivetool\vivetool /reset /id: 38613007,42105254.
Päivitetty galleria File Explorerissa
Microsoft jatkaa työtään uudessa Gallery-ominaisuuden parissa. Se tulee olemaan osa File Exploreria. Windows 11 Build 23430:ssa se on saanut uuden "Collection"-vaihtoehdon, jonka avulla voit valita, mistä hakemistokuvista näytetään.
Ota uusi galleria käyttöön File Explorerissa seuraavasti.
- Avaa uusi korotettu terminaali (Voittaa + X > valitse Pääte (järjestelmänvalvoja)).
- Kirjoita seuraavat komennot peräkkäin painamalla Tulla sisään jokaisen jälkeen:
- WASDK File Explorer, MTestUx15 ja XAMLFolderViewSupport:
c:\vivetool\vivetool /enable /id: 40729001c:\vivetool\vivetool /enable /id: 42105254c:\vivetool\vivetool /enable /id: 42295138
- Huomioitavaa Azure Active Directoryyn (AAD) yhdistetyille laitteille:
c:\vivetool\vivetool /enable /id: 38664959c:\vivetool\vivetool /enable /id: 40064642c:\vivetool\vivetool /enable /id: 41070380
- Uuden kotisivun käyttöönotto File Explorerissa (XAMLFEHome):
c:\vivetool\vivetool /enable /id: 41076133
- Galleriasivun käyttöönotto:
c:\vivetool\vivetool /enable /id: 41040327
- WASDK File Explorer, MTestUx15 ja XAMLFolderViewSupport:
- Käynnistä tietokoneesi uudelleen.
Nyt sinulla pitäisi olla Galleria-osio File Explorerissa.
Peruuta tekemäsi muutos korvaamalla se /enable kanssa /reset jokaisessa komennossa ja suorita ne uudelleen yksitellen.
Kiitokset PhantomOcean3, Albacore ja Xeno käyttäjille tiedoista. Erityiset kiitokset yhteisö.
Jos pidät tästä artikkelista, jaa se alla olevien painikkeiden avulla. Se ei vie sinulta paljon, mutta se auttaa meitä kasvamaan. Kiitos tuestasi!