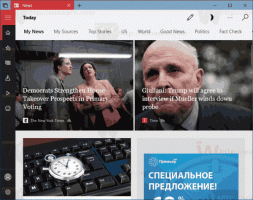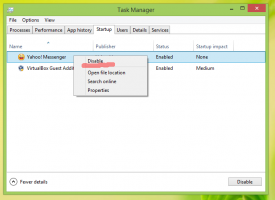Hanki klassinen Windows 10:n kaltainen Task Manager Windows 11:lle
Nyt on mahdollista palauttaa klassinen Task Manager Windows 10:stä Windows 11:ssä, jossa ei ole hampurilaisvalikkoa ja jossa on valikkorivi ja klassiset välilehdet. Vaikka Microsoft ei tarjoa tällaista vaihtoehtoa itse käyttöjärjestelmässä, tässä on vankka ratkaisu, jota voit käyttää.
Windows 11:n kanssa versio 22H2, Microsoft on esitellyt uuden Task Manager -sovelluksen. Teknisesti se on edelleen sama sovellus kuin edellisessä käyttöjärjestelmän julkaisussa, mutta se näyttää täysin erilaiselta.
Se korvaa välilehtirivin hampurilaismenulla, joka voi piilottaa osien nimet. Uuden asettelun lisäksi se näyttää myös lisäsäätimiä jokaisella sivulla. Esimerkiksi, Yksityiskohdat -välilehti näyttää painikkeet prosessin lopettamiseksi ja uuden sovelluksen suorittamiseksi Prosessit -välilehti mahdollistaa kytkemisen päälle Tehokkuustila, ja niin edelleen.
Ilmeisesti Microsoft parantaa sitä edelleen. Se tukee jo tummaa teemaa, Fluent Designia korostusväreillä, ja on hakukenttä viimeaikaisissa rakennuksissa. Mutta aina on käyttäjiä, jotka pitävät klassista tyyliä uuden sovelluksen sijaan. Ensinnäkin uusi muotoilu sai sen käynnistymään hitaasti. Puuttuva valikko on toinen syy heille, koska se helpottaa toimintojen valitsemista kiihdytysnäppäimillä. Valitettavasti Redmond-yritys ei lisännyt mitään vaihtoehtoa palata Taskmgr-työkalun edelliseen suunnitteluun. Tässä Classic Task Manager -paketti tulee peliin.
Lataa Classic Task Manager for Windows 11 (Windows 10 -versio)
- Navigoi kohtaan seuraavalla verkkosivustolla ja lataa taskmgr10.zip-tiedosto.
- Avaa ZIP-arkisto ja suorita taskmgr_w10_for_w11-1.0-setup.exe.
- Noudata asennusohjelman ohjeita. Voit halutessasi määrittää asennushakemiston, mutta oletushakemisto tekee tempun.
- Kun olet suorittanut asennuksen, paina Ctrl + Siirtää + poistu tai napsauta hiiren kakkospainikkeella tehtäväpalkkia avataksesi Tehtävienhallinnan. Onnittelut, sinulla on nyt Windows 10:n kaltainen sovellus!
Olet valmis. Paketti tukee kaikkia virallisia Windows 11 -kieliä. Se tarkoittaa, että käyttöjärjestelmän näyttökielestä riippumatta Tehtävienhallinta on samaa kieltä. Esim. Englanninkielisessä käyttöjärjestelmässä se on englanniksi, ranskaksi Windows 11:ksi ranskaksi ja niin edelleen. Asennusohjelma on tarpeeksi älykäs asentamaan vain vaaditut kielitiedostot, joten se ei täytä asemaasi ylimääräisillä tiedostoilla.
Seuraavaa alueluetteloa tuetaan: ar-sa, bg-bg, cs-cz, da-dk, de-de, el-gr, en-gb, en-us, es-es, es-mx, et-ee, fi-fi, fr-ca, fr-fr, he-il, hr-hr, hu-hu, it-it, ja-jp, ko-kr, lt-lt, lv-lv, nb-no, nl-nl, pl-pl, pt-br, pt-pt, ro-ro, ru- ru, sk-sk, sl-si, sr-latn-rs, sv-se, th-th, tr-tr, uk-ua, zh-cn, zh-hk, zh-tw.
Paketti on rakennettu aidoista Windows 11 -tiedostoista versio 21H2. Se on viimeinen Windows-versio, joka sisältää klassisen Windows 10:n kaltaisen Task Managerin.
Palauta oletusarvoinen Task Manager
Muutokset on helppo kumota asentamalla sovellus. Avaa asetukset (Voittaa + minä) ja siirry kohtaan Sovellukset > Asennettu sovelluksia. Etsi luettelosta Klassinen Task Manager (Windows 10 -versio) ja valitse Poista asennus kolmen pisteen valikosta. Vahvista, että haluat poistaa sovelluksen, niin se palauttaa oletusarvoisen Windows 11 Task Managerin hampurilaisvalikon avulla.
ℹ️ Ohjelmisto asentaa Task Managerin viereen uusimman kanssa, eikä korvaa mitään järjestelmätiedostoa. Käyttöjärjestelmä pysyy ennallaan.
Jos Windows 10:n näköinen Task Manager ei ole tarpeeksi klassinen sinulle, voit valita vielä vanhemman version, joka on otettu Windows 7:stä. Onneksi se toimii edelleen Windows 11:ssä.
Windows 7 Task Manager Windows 11:lle
- Siirry projektin verkkosivustolle käyttämällä tämä linkki.
- Lataa sovellus ja avaa se kaksoisnapsauttamalla sitä.
- Suorita asennusohjelma ja seuraa ohjeita. Suosittelen jättämään vaihtoehdon"Klassinen msconfig" käytössä, koska vanha Task Manager ei salli käynnistyssovellusten hallinta. Klassinen msconfig tulee toimivan "Aloittaa"-välilehti.
- Kun napsautat Valmis, paina Ctrl + Siirtää + poistu. Sinulla on nyt Windows 7 -sovellus oletussovelluksen sijaan.
Klassinen Windows 7 Task Manager on käynnissä Windows 11:ssä. Msconfig sisältää Käynnistys-välilehden.
Kuten aiemmin tarkistettu, tämä paketti on rakennettu aidoista Windows 7 -tiedostoista. Se ei korvaa järjestelmätiedostoja, joten Task Managers toimii rinnakkain. Se tukee täydellinen luettelo Windows-käyttöliittymän kielistä, joten se käännetään aina oikein käyttöjärjestelmäkielellesi. Löydät luettelon sovelluksen lataussivulta.
Voit palauttaa Windows 11:n oletusarvoisen Task Managerin poistamalla sovelluksen Asetukset > Sovellukset > Asennetut sovellukset. Etsi sieltä"Klassinen Task Manager + msconfig" ja poista se. Tämä palauttaa oletussovelluksen.
Lopuksi saatat haluta vaihtaa näiden kahden tai jopa kolmen Task Managerin välillä lennossa. On tapa pitää ne kaikki asennettuna ja vaihtaa niiden välillä tarpeen mukaan. Se on myös hyvin yksinkertainen.
Vaihda eri versioiden välillä pyynnöstä
Käytettävän Task Manager -version määrittää seuraava rekisteriavain: HKEY_LOCAL_MACHINE\SOFTWARE\Microsoft\Windows NT\CurrentVersion\Image File Execution Options\taskmgr.exe.
Taskmgr-rekisteriavain virheenkorjausarvon kanssa
Jos tätä avainta ei ole, Windows käynnistää oletusarvoisen Task Managerin.
Mutta jos avain on olemassa, käyttöjärjestelmä etsii sitä Virheen korjaaja merkkijonon (REG_SZ) arvo. Jos se on asetettu jollekin suoritettavalle polulle, se käynnistää kyseisen sovelluksen alkuperäisen sijaan taskmgr.exe tiedosto. Vastaavasti, jos Virheen korjaaja arvoa ei ole tai sitä ei ole olemassa, Windows 11 käyttää oletusarvoista Task Manageria. Pidämme mielessämme kaiken, mitä juuri opimme, ja voimme luoda kolme REG-tiedostoa vaihtaaksesi Task Managerien välillä tarpeen mukaan.
Voit vaihtaa lennon Task Manager -versioiden välillä seuraavasti.
- ladata tämä ZIP-arkisto kolmella REG-tiedostolla.
- Pura ne mihin tahansa valitsemaasi kansioon.
- Jos haluat käyttää oletusarvoista Task Manager -sovellusta, avaa
oletustehtävämgr.regtiedosto. - Jos haluat vaihtaa sen versioon Windows 11 21H2:sta/Windows 10:stä, avaa
win10 taskmgr.regtiedosto. - Lopuksi, jos haluat käyttää Task Managerin Windows 7 -versiota, avaa
win7 taskmgr.regtiedosto. - Vahvista Käyttäjätilien valvonta kehote napsauttamalla Joo sen dialogissa.
- Vahvista lopuksi Rekisterieditorin kehote, että haluat yhdistää REG-tiedoston.
- Nyt yhdistelmä Ctrl + Siirtää + Paeta näppäimet käynnistää sovelluksen, jonka olet valinnut REG-tiedostolla. Minun tapauksessani se on Windows 10 -versio.
REG-tiedostot olettavat, että sinulla on taskmgr-tiedostot asennettuna tässä viestissä mainittujen pakettien kanssa. Muussa tapauksessa avaa ladatut REG-tiedostot Notepad-sovelluksessa ja vaihda polku(t) muotoon taskmgr10.exe ja tm.exe tiedostot. REG-tiedostot ovat vain tekstimuodossa, joten voit helposti muuttaa niitä tarpeidesi mukaan. Kirjoita oikeat arvot jokaiselle Task Managerille ja olet valmis. Muista, että sinun on käytettävä kaksoiskenoviivaa (\\) polun erottimena yksittäisen REG-tiedostojen erottimen sijaan.
Jälleen REG-tiedoston muokkausta vaaditaan vain, jos olet asentanut ne muihin kuin oletuskansioihin.
Se siitä!
Jos pidät tästä artikkelista, jaa se alla olevien painikkeiden avulla. Se ei vie sinulta paljon, mutta se auttaa meitä kasvamaan. Kiitos tuestasi!