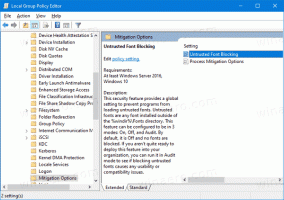Kuinka ottaa uusi tehtäväpalkkihaku käyttöön Windows 11 Build 25252:ssa
Haluat ehkä manuaalisesti ottaa uuden tehtäväpalkin haun käyttöön Windows 11 Build 25252:ssa, koska se on rajoitetun joukon sisäpiiriläisiä saatavilla. On suuri mahdollisuus, että se on piilotettu sinulle pakkauksesta, mutta voit muuttaa sitä ViveTool-sovelluksen avulla.
Microsoft on työskennellyt melko pitkään uuden tyylin parissa Windows 11:n tehtäväpalkin hakua varten. Alkuperäisessä käyttöjärjestelmäversiossa on interaktiivinen painike, joka näyttää viimeisimmät haut hiiren osoitin ja avaa erillisen hakuruudun napsautuksella.
Mutta Redmond-yritys on kiinnostunut elvyttämään Windows 10:n tyylin ja toimivuuden. Joten viimeisimmät sisäpiiriläisille julkaistut Windows 11 -koontiversiot sisältävät useita nyt klassisen hakukentän toteutuksia tehtäväpalkissa. Mutta se ei ollut ennen kuin Windows 11 Build 25252 että Microsoft lopulta muotoili haun oikealla tavalla.
Uusi hakukokemus Windows 11 Build 25252:ssa
Nyt voit valita oletushakukuvakkeen ja vanhan hyvän klassisen hakukentän välillä asetuksissa uudella vaihtoehdolla.
Vielä enemmän, siellä voi olla ylimääräinen "hakupainike" -vaihtoehto. Jos valitset, Käynnistä-valikon oma hakukenttä piilotetaan.
Lopuksi, kun napsautat hakukenttää Windows 11 -tehtäväpalkissa, voit kirjoittaa hakutermin suoraan. Vaikka se edelleen avaa hakuruudun, se ei uudelleenohjaa syöttämääsi omalle syöttöalueelleen. Sen sijaan se näyttää, mikä vastaa termejäsi kirjoittaessasi.
Myös uusi käyttöliittymä sisältää haun kohokohdat, pieniä interaktiivisia muistutuksia joistakin ympärilläsi olevista maailmanlaajuisista ja paikallisista tapahtumista, lomista, vuosipäivistä jne.
Kuten edellä mainittiin, kaikki yllä olevat ominaisuudet ovat piilossa Windows 11 Build 25252:ssa. Näin voit ottaa ne kaikki käyttöön.
Ota käyttöön uuden tehtäväpalkin haku Windows 11 Build 25252
- Lataa ViveTool sen viralliselta sivulta GitHub-sivu ja pura sen ZIP-arkisto tiedostoon c:\vivetool kansio.
- Lehdistö Voittaa + X ja valitse Pääte (järjestelmänvalvoja) valikosta.
- Suorita nämä komennot päätteessä, joka on käynnissä järjestelmänvalvojana.
-
c:\vivetool\vivetool /enable /id: 38937525- mahdollistaa uuden hakukokemuksen. -
c:\vivetool\vivetool /enable /id: 40887771- lisää haun kohokohdat hakukenttään. -
c:\vivetool\vivetool /enable /id: 41415839- mahdollistaa Käynnistä-valikon hakurivin piilottamisen.
-
- Käynnistä Windows 11 uudelleen.
- Avata asetukset (Win + I) ja siirry kohtaan Mukauttaminen > Tehtäväpalkki > Tehtäväpalkin kohteet. Testaa uutta käyttöliittymää valitsemalla "Hakukenttä" tai "Hakupainike".
Napsauta nyt tehtäväpalkin hakukenttää ja yritä löytää jotain.
Huomaa, että komennot #2 ja #3 ovat valinnaisia. Ne lisäävät vain lisäominaisuuksia hakukenttään. Vain ensimmäinen komento on pakollinen ja aktivoi ydintoiminnot.
Kiitokset @PhantomOfEarth
Jos pidät tästä artikkelista, jaa se alla olevien painikkeiden avulla. Se ei vie sinulta paljon, mutta se auttaa meitä kasvamaan. Kiitos tuestasi!