Kuinka avata komentokehote käynnistyksen yhteydessä Windows 11:ssä
Tämä viesti näyttää, kuinka komentokehote avataan käynnistyksen yhteydessä Windows 11:ssä. Konsoli on avoinna järjestelmänvalvojana, joten voit suorittaa useita vianetsintätehtäviä. Se on myös hyödyllinen, kun et voi avata tavallista komentokehotetta Windows 11:ssä.
Mainos
Komentorivi on vanha työkalu, joka sisältyy useimpiin Windows-versioihin. Sen juuret ovat MS DOSissa, joten se on todella työkalu, jolla on pitkä historia. Komentorivi on paikka, johon voit kirjoittaa a erilaisia komentojaja suorittaa monia tehtäviä ilman graafista käyttöliittymää.
Näin voit avata komentokehotteen käynnistyksen yhteydessä Windows 11:ssä. Tarkastelemme kahta tapaa saada tämä aikaan, käynnistysmedian kanssa ja ilman.
Avaa komentokehote käynnistyksen yhteydessä Windows 11:ssä
- Käynnistä Windows 11:stä alkaen a käynnistettävä media tai an ISO-tiedosto virtuaalikoneen tapauksessa.
- Kun näet Windowsin asennusnäytön, paina Siirtää + F10.
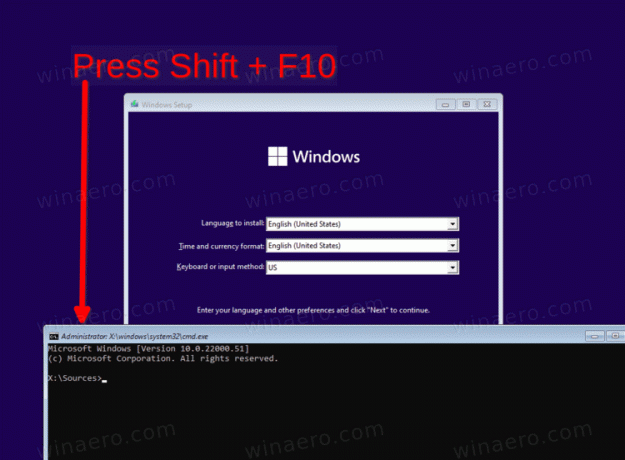
- Tämä avaa välittömästi komentokehotteen.
Tehty! Avaihtoehtoisesti napsauta Seuraavaja valitse Korjaa tietokoneesi ladataksesi komentokehotteen Advanced Startup -järjestelmänvalvojana.
Avaa komentokehote lisäkäynnistyksen kanssa
- Napsauta Windowsin asennusohjelmassa Seuraava.

- Klikkaa Korjaa tietokoneesi linkki seuraavalla sivulla.

- Valitse Vianetsintä kohde.

- Lopuksi valitse Komentokehote alla Edistyneet asetukset.

- Jos sinua pyydetään antamaan BitLocker-avain, napsauta Ohita tämä ajo.
Windows 11 käyttää komentotulkkia järjestelmänvalvojana.
On syytä mainita, että jos pystyt käynnistämään käyttöjärjestelmän, voit käynnistä se uudelleen suoraan Advanced Startupiin, ja vältä käynnistettävän median tai ISO-tiedoston käyttöä. Voit käyttää siihen useita menetelmiä, mukaan lukien
- Asetukset (Voittaa + minä) > Järjestelmä > Palautus > Käynnistä uudelleen nyt -painiketta
- Käynnistä-valikko > Virtapainike > Pidä painettuna Siirtää -näppäintä ja napsauta Käynnistä uudelleen.
- Lehdistö Voittaa + R ja kirjoita
sammutus /r /o /f /t 0.
Mikä tahansa näistä temppuista johtaa sinut Advanced Startup -asetuksiin, joista voit helposti valita komentokehotevaihtoehdon.


![[Arvostelu] VistaSwitcher: Paras Alt+Tab-korvaus, joka toimii myös nykyaikaisten sovellusten kanssa](/f/633c7b583d33ddcc523941b01320bfcc.png?width=300&height=200)
