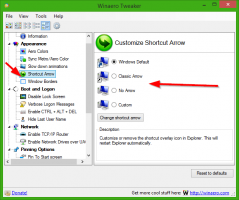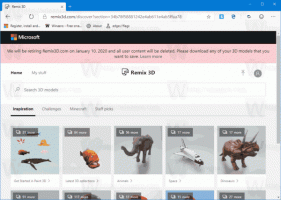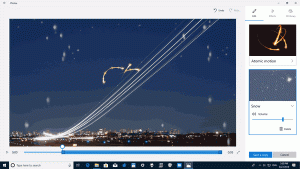Kuinka lopettaa prosessi nopeasti Task Managerilla Windows 8:ssa
Windows 8:ssa Task Manager uudistettiin ja siihen lisättiin useita hyödyllisiä ominaisuuksia. Se voi hallita käynnistyssovelluksia nyt ja laskea niiden vaikutus käynnistyksen suorituskykyyn. Voit myös nähdä sovellushistoria ja kopioi prosessin tiedot nopeasti sen kanssa. "Lisätietoja" -tilassa Tehtävienhallinnassa on kaksi välilehteä, Prosessit ja Tiedot, joilla ohjataan käynnissä olevia sovelluksia. Tänään haluaisin jakaa kanssasi hyvin yksinkertaisen tempun, jolla voit tappaa käynnissä olevan sovelluksen nopeasti.
Jos haluat tappaa sovelluksen, sinun on valittava se Prosessit-välilehdeltä. Sen jälkeen sinun on napsautettava Lopeta tehtävä -painiketta. Tätä varten on myös pikanäppäin. Valitse sovellus ja paina näppäimistön DEL-näppäintä. Valittu sovellus suljetaan.
Lopeta tehtävä Prosessit-välilehdeltä toimii yleensä, jos sovellus reagoi edelleen. Jos sovellus on kuitenkin lakannut vastaamasta, kaatunut tai jumiutunut, Lopeta tehtävä ei välttämättä poistu siitä välittömästi. Windows yrittää ensin luoda vedostiedoston, jotta voit analysoida, mikä aiheutti sovelluksen kaatumisen tai jumittumisen. Se lopettaa tehtävän sen jälkeen. Voit lopettaa ripustetun sovelluksen nopeammin käyttämällä Lopeta tehtävä -painiketta
Yksityiskohdat -välilehti.Tätä kutsuttiin aiemmin nimellä Lopeta prosessi klassinen Task Manager, ja se lopettaa prosessin luomatta vedosta. Jos et ole varma, mikä prosessi valitaan Tiedot-välilehdeltä, napsauta Prosessit-välilehdellä ripustettua sovellusta hiiren kakkospainikkeella ja napsauta "Siirry yksityiskohtiin". Tämä vie sinut Tiedot-välilehteen ja valitsee automaattisesti ripustetun sovelluksen prosessin.
Täällä voit myös käyttää näppäimistön DEL-näppäintä lopettaaksesi prosessin. Toinen ero Prosessit-välilehden ja Windows 8 -tehtävän Tiedot-välilehden Lopeta tehtävä välillä Manager on, että Prosessit-välilehti ei näytä vahvistusta ja lähettää välittömästi komennon sulkea sovellus. Tiedot-välilehden Lopeta tehtävä -painike näyttää vahvistuksen ennen prosessin pakottamista.
Bonusvinkki: Kuinka löytää tarvittava sovelluksen esiintymä saman sovelluksen useista ikkunoista
Jos sinulla on useita saman sovelluksen esiintymiä käynnissä, voi olla vaikea määrittää tarkalleen, minkä prosessin kanssa työskentelet. Tämä on helppo tietää, kun sovellusikkunoissa on eri kuvatekstit, mutta jos ikkunan kuvatekstit ovat sama saman sovelluksen useille esiintymille, voit määrittää vaaditun seuraavasti ilmentymä:
- Kaksoisnapsauta Task Managerin Prosessit-välilehdellä sovelluksen riviä, jossa on useita esiintymiä käynnissä. Rivi laajenee, ja näet luettelon valitun sovelluksen ikkunoista.
- Napsauta hiiren kakkospainikkeella mitä tahansa näistä ikkunoista (laajennetun rivin alarivi) ja valitse sen kontekstivalikosta "Vaihda". Vastaava sovellusikkuna aktivoituu. Tällä menetelmällä voit määrittää, minkä ikkunan päätät, ja olla varma, että et päätä väärää ikkunaa.
- Kun vaihdat oikeaan ikkunaan, jonka haluat lopettaa, palaa Task Manageriin ja paina vain DEL valitun esiintymän kohdalla.
SysInternals Process Explorer on tehokkaampi, jos yrität löytää tarvittavan sovelluksen esiintymän. Sen työkalupalkissa on erityinen "ristikko"-kuvake ikkunan prosessin löytämiseksi.
Voit yksinkertaisesti vetää hiusristikkokuvakkeen ikkunan päälle, jolloin ikkunan prosessi valitaan automaattisesti Process Explorerissa.