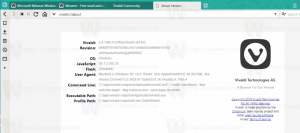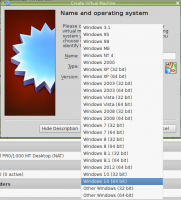Ota uusi päivämäärä-aika käyttöön ja Nimeä tämä tietokone uudelleen -valintaikkunat Windows 11:ssä
Virallisesti ilmoitettujen muutosten lisäksi Windows 11 build 25201 sisältää joukon piilotettuja helmiä. Käyttäjän silmistä piilossa on uusia Nimeä tämä PC uudelleen ja päivämäärän ja ajan muokkausikkunat, joissa on uuden Windows 11 -suunnittelun yksityiskohtia. Katsotaanpa, kuinka ne otetaan käyttöön.
Mainos
Microsoft taistelee käyttöliittymän epäjohdonmukaisuutta vastaan Windows 8:n jälkeen. Se oli ensimmäinen käyttöjärjestelmäversio, jossa klassinen ohjauspaneeli yhdistettiin uudempaan asetussovellukseen. Mutta myös vuonna 2022 Ohjauspaneeli on paikallaan. Ja Asetukset-sovellus viittaa siihen edelleen. Se avaa usein vanhat valintaikkunat ja sovelmat.
Windows 11:ssä Microsoft siirsi joukon vaihtoehtoja ja asetuksia Asetukset-sovellukseen. Itse sovellus on suunniteltu uudelleen ja järjestetty uudelleen intuitiivisemmaksi ja yksinkertaisemmaksi. Se todella parani, vaikka joitain ongelmia on edelleen.
Jos yrität muuttaa päivämäärää ja kellonaikaa vakaassa Windows 11 -versiossa, käsittelet Windows 8 -mallin valintaikkunaa. Sama ko Nimeä tämä PC uudelleen laatikko. Joten uusimmassa Dev-kanavaversiossa Microsoft päivitti ne Fluent Designilla. He seuraavat myös tumma ja vaalea järjestelmä -teemaa. Näin pääset uudempaan käyttöliittymään.
Kuinka ottaa uusi Nimeä tämä PC uudelleen -valintaikkuna käyttöön
- Avata tällä GitHub-sivulla suosikkiselaimessasi ja lataa ViveTool-0.3.1 ZIP-tiedosto.
- Pura sen sisältö kohteeseen c:\ViveTool kansio.
- Napsauta hiiren kakkospainikkeella alkaa -painiketta ja valitse Pääte (järjestelmänvalvoja).

- Kummassakin Komentokehote tai PowerShell-välilehti Päätteen, suorita seuraavat komennot yksitellen.
c:\vivetool\vivetool /enable /id: 38228963c:\vivetool\vivetool /enable /id: 36390579
- Käynnistä Windows 11 uudelleen, kun näet konsolissa "Ominaisuuden määritys onnistui".
- Avaa Asetukset-sovellus (Win + I) ja napsauta Nimeä uudelleen tietokoneen nimen alla oikealla olevasta otsikkoalueesta. Näet uuden valintaikkunan.
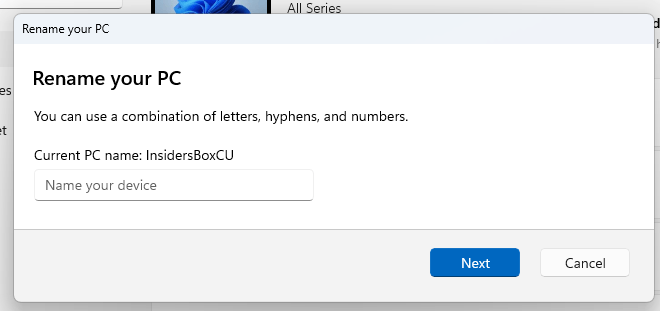
Ominaisuuksien mukaan päivitetty valintaikkuna ei lisää mitään uutta. Se kuitenkin sopii Windows 11:n yleiseen suunnitteluun. Siinä ei enää ole korostusvärin kiinteää taustaa, joten se tuntuu alkuperäiseltä Asetukset-sovellukselta. Tältä nykyinen näyttää:
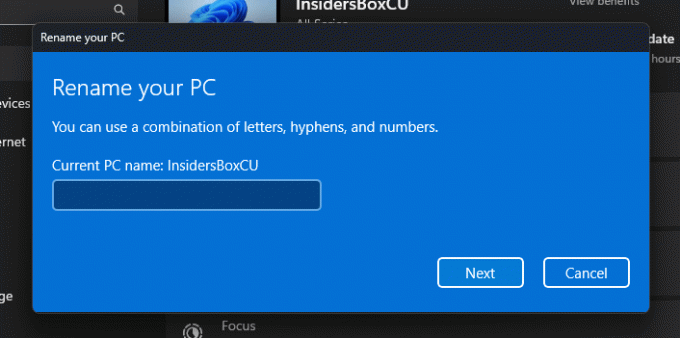
Vastaavasti voit ottaa käyttöön uuden päivämäärä- ja aikaeditorin.
Ota käyttöön uusi Muuta päivämäärää ja aikaa -valintaikkuna
- Lataa ViveTool osoitteesta tässä ja pura ZIP-arkisto tiedostoon C:\ViveTool kansio.
- Lehdistö Voittaa + X ja valitse valikosta Pääte (Järjestelmänvalvoja).
- Lehdistö Ctrl + Siirtää+2 vaihtaaksesi Command Prompt -profiiliin ja kirjoita seuraava komento:
c:\vivetool\vivetool /enable /id: 39811196. - Käynnistä Windows 11 uudelleen.
- Avaa asetukset (Voittaa + minä) ja mene kohtaan Aika ja kieli > Päivämäärä ja aika.
- Jos sinulla on Aseta aika automaattisesti vaihtoehto käytössä, sammuta se ja napsauta Muuttaa. Tämä avaa uuden Muuta päivämäärää ja kellonaikaa valintaikkuna.

Tehty.
Näiden kahden valintaikkunan hienostunut tyyli tulee lopulta kaikkien saataville. Mutta tällä hetkellä se on työn alla, joten Microsoft pitää ne mieluummin piilossa.
Kumoa tarkistetut muutokset koontiversiossa 25201 käyttämällä seuraavia komentoja.
Uuden PC-nimen valintaikkunan poistaminen käytöstä:
vivetool /poista käytöstä /id: 38228963vivetool /poista käytöstä /id: 36390579
Voit poistaa uuden päivämäärän ja kellonajan valitsimen käytöstä seuraavasti:
vivetool /poista käytöstä /id: 39811196
Lisäksi ViveTool voi olla avuksi, jos et näe koko näytön Widget-ruutua Windows 11 build 25201:n asentamisen jälkeen. Seuraa ohjeita tämä opas ottaaksesi sen käyttöön.
Kautta PhantomOfEarth
Jos pidät tästä artikkelista, jaa se alla olevien painikkeiden avulla. Se ei vie sinulta paljon, mutta se auttaa meitä kasvamaan. Kiitos tuestasi!
Mainos