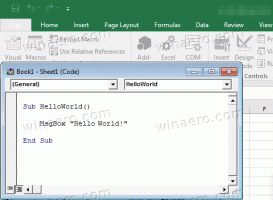Windows 11: Ota käyttöön päivitetyt "Käynnistys"- ja "Palaa aikaisempaan koontiversioon" -asetussivut
Microsoft jatkaa postilaatikon Asetukset-sovelluksen hiomista lisäämällä johdonmukaisemman valintaikkunan. Sovellus on saamassa entistä vakaampaa Fluent Design -tyyliä. Viimeisin Dev-kanavalle julkaistu Windows 11 Build 25247 sisältää kaksi päivitettyä sivua, Käynnistys ja Siirry aiemmin julkaistuun koontiversioon. Molemmat ovat piilotettuja, mutta voit aktivoida ne nähdäksesi miltä ne näyttävät lähitulevaisuudessa.
Yhtiö pyrkii parantamaan Asetuksissa Käynnistys-sivua, jotta käyttäjät voivat nopeasti avata käynnistykseen lisätyn Win32-sovelluksen tiedostosijainnin. Sovellusosion oikeassa reunassa on erityinen uusi painike. Itse asiassa voit napsauttaa sovelluksen nimeä avataksesi sen suoritettavan tiedoston sijainnin.
Store-sovelluksille tämä avaa Asennetut sovellukset sivu, jolla on napsauttamasi sovelluksen tiedot Aloittaa sivu.
Tehtävienhallinta tarjoaa saman ominaisuuden pitkään, mutta Asetukset-sovellus voi olla hyödyllisempi. Se näyttää usein lisätietoja käynnistyssovelluksistasi.
Ota päivitetty aloitussivu käyttöön Windows 11:n asetuksista
- Lataa ViVeTool-apuohjelma osoitteesta tämä linkki.
- Luo c:\vivetool kansio ja pura ladattu ZIP-arkisto kyseiseen kansioon.
- Avaa a komentokehote järjestelmänvalvojana. Sitä varten voit painaa Voittaa + R kirjoita Suorita-valintaikkunaan
cmd, ja paina Ctrl + Siirtää +Tulla sisään. - Kirjoita konsoliin
c:\vivetool\vivetool /enable /id: 41075629ja paina Tulla sisään. - Käynnistä tietokone uudelleen ottaaksesi muutokset käyttöön, kun näet viestin "Ominaisuuden määrittäminen onnistui".
Tehty. Jos haluat poistaa päivitetyn aloitussivun käytöstä, käytä komentoa:
c:\vivetool\vivetool /poista käytöstä /id: 41075629
Lisäksi Windows 11 Insider Build 25247 sisältää päivitetyn "Palaa aikaisempaan koontiversioon" -valintaikkunan, joka on tehty Fluent Design -tyyliin. Tällä hetkellä muutos on myös oletusarvoisesti poissa käytöstä. Mutta voit ottaa sen helposti käyttöön ViveToolilla. Näin
Ota päivitetty "Palaa aikaisempaan koontiversioon" -sivu käyttöön asetuksissa
- Ensinnäkin, ladata ViveTool ja sijoita sen tiedostot c:\vivetool kansio.
- Napsauta hiiren kakkospainikkeella Käynnistä ja valitse Pääte (järjestelmänvalvoja) valikosta.
- Käytä korotetussa terminaalissa jompaakumpaa PowerShell tai Komentokehote -välilehteä kirjoittaaksesi ja suorittaaksesi seuraavat kaksi komentoa:
c:\vivetool\vivetool /enable /id: 41670003c:\vivetool\vivetool /enable /id: 36390579
- Kun näet "Ominaisuuden määritys onnistui" -viestin, käynnistä Windows 11 uudelleen.
- Nyt avoinna asetukset (Voittaa + minä) ja siirry kohtaan Windows Update > Lisäasetukset > Palautus > Palaa takaisin.
Nyt sinulla on uusi tyyli käyttöjärjestelmäsivun palautukselle.
Vertailun vuoksi vanha näyttää tältä:
Uusi on seuraava:
Voit kumota muutoksen antamalla seuraavat komennot jälleen järjestelmänvalvojana.
c:\vivetool\vivetool /poista käytöstä /id: 41670003
c:\vivetool\vivetool /poista käytöstä /id: 36390579
Yrityksellä ei pitäisi kestää kauan tuoda nämä muutokset laajemmalle yleisölle, joten parin koontikerran aikana molemmat sivut tulisi ottaa oletusarvoisesti käyttöön.
Lähde: #1, #2
Jos pidät tästä artikkelista, jaa se alla olevien painikkeiden avulla. Se ei vie sinulta paljon, mutta se auttaa meitä kasvamaan. Kiitos tuestasi!