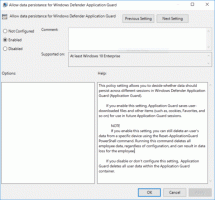Tehtävienhallinnan ottaminen käyttöön tehtäväpalkin kontekstivalikossa Windows 11:ssä
Vapauttamalla "Moment 1" lokakuun päivitys Windows 11 2022 -päivityksen versiolle 22H2 Microsoft on vihdoin toimittanut useita kauan odotettuja ominaisuuksia, kuten välilehdet Resurssienhallinnassa, Tehtäväpalkin ylivuoto ja Tehtävienhallinta-kohde tehtäväpalkki. Kun Microsoft ottaa uusia ominaisuuksia käyttöön asteittain tyypilliseen tapaansa, jotkut käyttäjät eivät saaneet Task Manager -merkintää edes päivityksen 22621.675/KB5019509 asentamisen jälkeen. Näin voit pakottaa uuden tehtäväpalkin kontekstivalikon käyttöön.

Tehtävienhallinta tehtäväpalkin hiiren kakkospainikkeella valikossa on kätevä ja tuttu tapa käynnistää se. Valitettavasti Microsoftilta kesti kaksi julkaisua peräkkäin palauttaa tämä pieni vaihtoehto.
Mainos
Windows 11:n tehtäväpalkki ei enää sisällä aiemmissa käyttöjärjestelmäversioissa käytettyä vanhaa koodia, joten se ei sisällä useita sen perinteisiä vaihtoehtoja. Et voi purkaa sovellusten ryhmittelyä tai ottaa niille tekstitunnisteita käyttöön. Mutta Microsoft on hitaasti palauttamassa puuttuvia ominaisuuksia, kuten tapahtui Task Manager -valikkokohdassa.
On kaksi tapaa ottaa Tehtävienhallinnan käyttöön hiiren kakkospainikkeella tehtäväpalkin valikkovaihtoehto. Voit käyttää joko ViveTool-sovellusta tai rekisterin säätöä. Tarkastellaan niitä.
Ota Tehtävienhallinta käyttöön tehtäväpalkissa Napsauta hiiren kakkospainikkeella kontekstivalikkoa Windows 11:ssä
- Lataa ViveTool osoitteesta GitHub.
- Laita ZIP-arkiston sisältö c:\vivetool kansio.
- Napsauta hiiren kakkospainikkeella Windows -painiketta tehtäväpalkissa ja valitse Pääte (järjestelmänvalvoja) valikosta.

- Kirjoita komentokehotteeseen seuraava komento:
c:\vivetool\vivetool /enable /id: 36860984. Lehdistö Tulla sisään ajaa sitä.
- Käynnistä Windows 11 uudelleen jotta muutokset tulevat voimaan.
Tehty! Voit nyt napsauttaa hiiren kakkospainikkeella tehtäväpalkkia ja käynnistää Task Manager -sovelluksen.
Tässä on myös vaihtoehtoinen menetelmä, jonka avulla voit ottaa päivitetyn tehtäväpalkin hiiren kakkospainikkeen valikon käyttöön lataamatta mitään. Sen sijaan sinun on muutettava muutamia arvoja rekisterissä.
Lisää Tehtävienhallinta rekisterin tehtäväpalkin hiiren kakkospainikkeella olevaan valikkoon
- Napsauta hiiren kakkospainikkeella alkaa -painiketta ja valitse Juosta valikosta.

- Tyyppi
regeditin Juosta laatikko ja ja paina Tulla sisään.
- Vuonna Rekisterieditori, siirry kohtaan HKEY_LOCAL_MACHINE\SYSTEM\CurrentControlSet\Control\FeatureManagement\Overrides\4 avain.
- Napsauta hiiren kakkospainikkeella 4 aliavain ja valitse Uusi > Avain.

- Nimeä uusi avain nimellä 1887869580.

- Napsauta nyt hiiren kakkospainikkeella juuri luotua 1887869580 näppäintä ja valitse Uusi > DWORD (32-bittinen) arvo.

- Nimeä uusi arvo nimellä EnabledStateja aseta sen arvotiedot arvoon 2.

- Napsauta nyt hiiren oikealla painikkeella 1887869580 näppäin kerta toisensa jälkeen valitse Uusi > DWORD (32-bittinen) arvo. Nimeä se nimellä EnabledStateOptions ja jätä sen tiedoiksi 0.

- Käynnistä Windows 11 uudelleen.
Riippumatta käyttämästäsi menetelmästä, Tehtävienhallinnan pitäisi nyt olla tehtäväpalkin hiiren kakkospainikkeen valikossa.
Säästäkseni aikaasi olen valmistellut REG-tiedostot yllä olevalla säädöllä. ZIP-arkisto sisältää myös kumoamistiedoston.
Lataa käyttövalmiit REG-tiedostot
Navigoida tässä ladataksesi ZIP-arkiston. Pura se mihin tahansa sopivaan paikkaan ja kaksoisnapsauta seuraavaa tiedostoa.
-
Ota tehtävienhallinta käyttöön tehtäväpalkin kontekstivalikosta.reg- ottaa käyttöön tarkistetut rekisterimuutokset. -
kumoa tehtävänhallinta tehtäväpalkin kontekstivalikosta.reg- poistaa muutokset rekisteristä. - Käynnistä tietokone uudelleen ja olet valmis.
Se siitä.
Kautta PhantomfOfEarth
Jos pidät tästä artikkelista, jaa se alla olevien painikkeiden avulla. Se ei vie sinulta paljon, mutta se auttaa meitä kasvamaan. Kiitos tuestasi!
Mainos