Windows 11 vastaanottaa päivitetyn "Reset this PC" -valintaikkunan, jossa on Fluent Design -elementtejä
Microsoft jatkaa Asetukset-sovelluksen valintaikkunoiden päivittämistä, jotka säilyttävät Windows 8:n tyylin kaikki nämä vuodet. Seuraamalla Nimeä tämä PC uudelleen laatikko, Nollaa tämä tietokone velho on saanut tyylikkäämmän ulkonäön. Se toimii nyt hyvin Windows 11:n Fluent Design -version kanssa.
Mainos

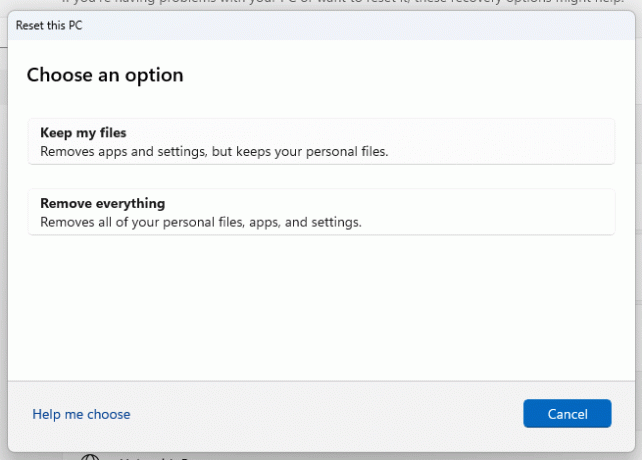
Muutos on saatavilla äskettäin julkaistussa Windows 11:ssä Rakennus 25231. Tätä kirjoitettaessa se on viimeisin versio, joka on Insidersin saatavilla Dev-kanavalla.
Microsoft jatkaa Windowsin ulkoasun yhtenäistämistä. Tällä hetkellä käyttöliittymä on raskas sekoitus Windows 8:aa, Windows 95:tä ja jopa Windows 3.11:tä modernin asetusten ja postilaatikkosovellusten lisäksi.
Vaikka Asetukset korvasivat suurimman osan klassisesta Ohjauspaneelin valintaikkunasta ja ohjatuista toiminnoista, itse Asetukset-sovelluksessa on epäjohdonmukaisuuksia. Se näyttää usein edeltäjiensä valintaikkunoita, kuten "PC-asetukset"-sovelluksen Windows 8:sta ja Windows 10:stä.

Uusi Nollaa tämä tietokone valintaikkuna on piilotettu ominaisuus Storessa, joten kukaan ei voi käyttää sitä ilman, että se on ensin otettu käyttöön ViveToolilla. Joten jos olet kiinnostunut kokeilemaan sitä, ota se käyttöön seuraavasti Nollaa tämä tietokone valintaikkuna.
Ota käyttöön uusi Palauta tämä tietokone -valintaikkuna Windows 11:ssä
- Avata tällä GitHub-sivulla suosikkiselaimessasi ja lataa ViveTool ZIP-tiedosto.
- Pura sen sisältö kohteeseen c:\ViveTool kansio.
- Napsauta hiiren kakkospainikkeella alkaa -painiketta ja valitse Pääte (järjestelmänvalvoja).

- Kummassakin Komentokehote tai PowerShell-välilehti Päätteen, suorita seuraavat komennot yksitellen.
c:\vivetool\vivetool /enable /id: 41598133c:\vivetool\vivetool /enable /id: 36390579
- Käynnistä Windows 11 uudelleen, kun näet konsolissa "Ominaisuuden määritys onnistui".
- Avaa asetukset sovellus (Voittaa + minä), Navigoida johonkin Windows Update > Lisäasetukset > Palautus > Palauta PC. Saat tämän työkalun uuden tyylin.
Olet valmis.
Muutos on helppo poistaa käytöstä, jos se aiheuttaa ongelmia tai et vain pidä sen nykyisestä ulkonäöstä. Suorita vain kaksi alla olevaa kumoa-komentoa korotetussa terminaalissa ja käynnistä laite uudelleen.
c:\vivetool\vivetool /poista käytöstä /id: 41598133c:\vivetool\vivetool /poista käytöstä /id: 36390579
Lopulta tämä silmänruokamuutos saavuttaa käyttöjärjestelmän vakaan version. Ehkä se on seuraava suuri Windows 11 -julkaisu.
kautta PhantomOfEarth
Jos pidät tästä artikkelista, jaa se alla olevien painikkeiden avulla. Se ei vie sinulta paljon, mutta se auttaa meitä kasvamaan. Kiitos tuestasi!
Mainos

