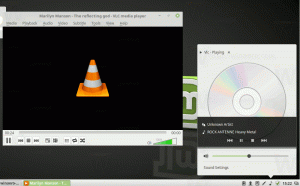Microsoft Edge saa tuen 16 hiirieleelle
Näyttää siltä, että Microsoft valmistautuu lisäämään hiirieleitä Edgeen. Vaikka ominaisuus ei ole vielä testattavissa esikatselukanavilla, jotkut onnekkaat Insiders näkevät jo muutoksen. Käyttäjä voi ottaa käyttöön tai poistaa käytöstä 16 elettä hallitakseen selainta lyhyillä hiiren liikkeillä.
Hiirieleet verkkoselaimessa ovat tapa hallita selainta suorittamalla tiettyjä toimintoja hiirellä. Nämä toiminnot ovat yleensä yksinkertaisia liikkeitä tai kuvioita, jotka selain tunnistaa ja jotka käynnistävät tiettyjä toimintoja tai komentoja.
Yleisessä tapauksessa ele mahdollistaa sisäänrakennetun ominaisuuden käynnistämisen, esim. sulje välilehti tai palaa historiaan pitämällä hiiren oikeaa painiketta painettuna ja pyyhkäisemällä tiettyyn suuntaan. Eleet voivat nopeuttaa huomattavasti vuorovaikutusta selaimen kanssa ja käyttäjien tuottavuutta.
Hiiren eleet voivat olla kätevä ja tehokas tapa navigoida verkossa, varsinkin jos huomaat käyttäväsi samoja komentoja yhä uudelleen ja uudelleen. Kaikki verkkoselaimet eivät kuitenkaan tue oletuksena hiiren eleitä, joten saatat joutua asentamaan laajennuksen, joka toteuttaa tämän ominaisuuden. Ne ovat saatavilla esimerkiksi valmiina klassiseen Opera 12 -selaimeen sekä sen nykyaikaiseen seuraajaan Vivaldiin.
Microsoft on päättänyt lisätä alkuperäisen eletuen Edgeen, joten sen käyttäjät eivät tarvitse kolmannen osapuolen lisäosia saadakseen ne toimimaan. Hiirieleiden poistamiseksi tai käyttöön ottamiseksi on erillinen vaihtovaihtoehto.
Ota hiiren eleet käyttöön tai poista ne käytöstä
- Avaa selaimen valikko napsauttamalla valikkopainiketta tai painamalla Alt + F näppäimistöllä.
- Valitse asetukset valikosta.
- Napsauta vasemmalla Ulkomuoto.
- Vieritä alas oikealle puolelle kohtaan Mukauta selainta > Hiiren ele.
- Kytke päälle tai pois päältä Ota hiiren ele käyttöön vaihda vaihtoehto haluamaasi mukaan.
Olet valmis!
Edgen asetuksissa on myös oma osio, jonka avulla käyttäjä voi tarkastella, määrittää uudelleen ja poistaa käytöstä mitä tahansa eleistä.
Eleen mukauttaminen
Voit mukauttaa eleitä napsauttamalla alla olevaa "Määritä hiiren ele" -painiketta Asetukset > Mukauta selainta > Hiiren ele. Etsi seuraavalta sivulta ele, jonka haluat muuttaa tai poistaa käytöstä, ja valitse haluamasi toiminto sen nimen vieressä olevasta avattavasta valikosta.
Edgen Canary-versio tukee seuraavia 16 elettä.
Microsoft Edge -hiiren eleet
| Ele | Toiminta |
|---|---|
| Vasen | Mene takaisin |
| Oikein | Eteenpäin |
| Ylös | Selaa ylöspäin |
| Alas | Rullaa alas |
| Alas ja sitten oikealle | Sulje välilehti |
| Vasemmalle ja sitten ylös | Avaa suljettu välilehti uudelleen |
| Sitten ylös | Avaa uusi välilehti |
| Sitten alas | virkistää |
| Ylös ja sitten vasemmalle | Vaihda vasemmalle välilehdelle |
| Ylös ja sitten oikealle | Vaihda oikealle välilehdelle |
| Alas ja sitten vasemmalle | Lopeta lataaminen |
| Vasemmalle ja sitten alas | Sulje kaikki välilehdet |
| Ylös ja sitten alas | Vieritä alas |
| Alas ja sitten ylös | Vieritä ylös |
| Vasen sitten oikea | Sulje välilehti |
| Oikea ja sitten vasen | Avaa suljettu välilehti uudelleen |
Edistyneiden käyttäjien keskuudessa hiiren eleet ovat erittäin suosittu ominaisuus.
Tätä kirjoitettaessa Edgen hiirieleitä testataan sisäpiiriläisten osajoukossa, eivätkä ne ole kaikkien saatavilla. Valitettavasti niitä ei ole mahdollista aktivoida manuaalisesti. Microsoft ei ole vielä ilmoittanut ominaisuuden yleisestä saatavuudesta.
H/t to @Leopeva64
Jos pidät tästä artikkelista, jaa se alla olevien painikkeiden avulla. Se ei vie sinulta paljon, mutta se auttaa meitä kasvamaan. Kiitos tuestasi!