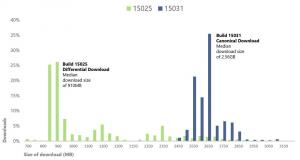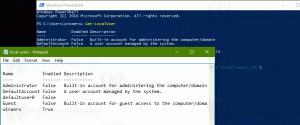Kuinka ottaa uusi File Explorer käyttöön Windows 11 Build 25276:ssa ja uudemmissa
Kerroimme äskettäin, että Microsoft työskentelee a valtava päivitys sisäänrakennetulle File Explorer -sovellukselle. Se sisältää uuden vasemman ruudun, uuden aloitussivun, jossa on lisätiedot äskettäin käytetyistä tiedostoista. Lopuksi siinä on useita uusia paneeleja, kuten "Activities", "Conversations", "Jaettu tila" ja "Insights". Jälkimmäinen voidaan nyt ottaa käyttöön.
Mainos




The "Toiminta" -osiossa näytetään tiedot viimeisimmistä valittuun tiedostoon tehdyistä muutoksista. The "Aiheeseen liittyvät keskustelut" -osiossa näet, mihin sähköposteihin tai viesteihin tiedosto kuului. On mielenkiintoista nähdä, kuinka "Aiheeseen liittyvät tiedostot
" -osio näyttää muut nykyiseen tiedostoon linkitetyt tiedostot. Esim. se voi näyttää muita tiedostoja, jotka on jaettu samaa projektia varten tai liitetty samaan sähköpostiin.Uusi tietoruutu on oletuksena piilotettu, mutta voit ottaa sen käyttöön ViveToolilla.
Ennen kuin jatkat, muista, että se on keskeneräinen työ. Toteutus on raakaa ja bugista. Nollaa ominaisuus käyttämällä undo-komentoa, muuten osut File Explorerin kaatumiseen. Kumoa-komento on alla.
Toimi näin.
Ota käyttöön uusi File Explorer Insights-, Activities- ja muiden ruutujen avulla
- Aloita lataamalla ViveTool GitHubista,
- Pura sovellus avuksesi c:\vivetool kansio.
- Paina nyt Win + X tai napsauta hiiren kakkospainikkeella alkaa -painiketta ja valitse Pääte (järjestelmänvalvoja).
- Ota uudet ruudut käyttöön Resurssienhallinnassa kirjoittamalla seuraava komento Terminaaliin ja painamalla Tulla sisään:
c:\vivetool\vivetool /enable /id: 38613007. - Käynnistä nyt Windows 11 -tietokoneesi uudelleen.
Olet valmis!
Muutokset on helppo peruuttaa suorittamalla undo-komento. Korvata /enable kanssa /disable ja antaa sen, ts.
c:\vivetool\vivetool /poista käytöstä /id: 38613007
Älä unohda suorittaa sitä järjestelmänvalvojana avatussa Terminalissa.
Kiitokset PhantomOcean3 jakaakseen havaintojaan. He huomauttivat myös, että jos yllä oleva toimenpide epäonnistui, sinun tulee yrittää ottaa Insights-ominaisuudet käyttöön Windowsin hiekkalaatikon sisällä käyttöjärjestelmän esimerkki.
Jos pidät tästä artikkelista, jaa se alla olevien painikkeiden avulla. Se ei vie sinulta paljon, mutta se auttaa meitä kasvamaan. Kiitos tuestasi!
Mainos