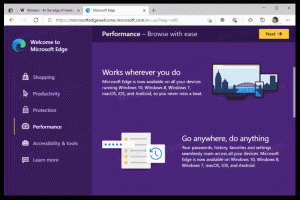Mukauta Windows 11 Task Manager -sarakkeita ja asetuksia
Tämänpäiväisessä opetusohjelmassamme tarkastellaan, kuinka voit mukauttaa Windows 11 Task Manageria ja muuttaa sen sivuilla näkemiäsi sarakkeita ja muita vaihtoehtoja.
Window 11 Task Manager on olennainen työkalu, jonka avulla voit hallita käyttöjärjestelmässä käynnissä olevia prosesseja ja sovelluksia ja nähdä niiden tiedot. Se näyttää paljon hyödyllistä tietoa yhteenvetona ja jokaisesta sovelluksesta erikseen. Voit nopeasti löytää resurssien käytön, lopettaa prosessin tai jopa hallita käynnistyssovellus.
Microsoft työskentelee aktiivisesti sovelluksen parissa. Siinä on esimerkiksi hakukenttä, jolla prosessi löytyy nopeasti sen nimen, julkaisijan tai PID: n perusteella.
Vaikka Task Manager ei sisällä paljon mukautusvaihtoehtoja, saatat yllättyä kuinka monia asioita saatat muuttaa. Mukavuutesi vuoksi voit vaihtaa aloitussivua, kuten arvioimme edellisessä viestissä. Lisäksi lisäämällä ja poistamalla sarakkeita kullekin sivulle voit nähdä yksityiskohtia, joista et voinut olla tietoinen.
Lisää tai poista sarakkeita Windows 11 Task Managerissa
Voit tehdä Tehtävienhallinnasta informatiivisemman lisäämällä sarakkeita, joissa on lisätietoja. Voit myös poistaa sarakkeet, joita et koskaan käytä, jotta saat enemmän tilaa muille hyödyllisille tiedoille.
Voit lisätä tai poistaa sarakkeita Tehtävienhallinnassa seuraavasti.
- Siirry Tehtävienhallinta-välilehteen, jonka sarakkeita haluat mukauttaa.
- Napsauta hiiren kakkospainikkeella minkä tahansa sarakkeen otsikkoa avataksesi kontekstivalikon.
- Valitse (valitse) valikosta sarakkeet, joiden pitäisi olla näkyvissä.
- Napsauta nyt hiiren kakkospainikkeella uudelleen minkä tahansa sarakkeen otsikkoa ja valitse valittu sarakkeen nimi poistaaksesi sen joukosta eli piilottaaksesi sen.
- Toista vaiheet 2–4 kaikille sarakkeille, jotka haluat näyttää tai piilottaa nykyisen välilehden Tehtävienhallinnassa.
- Vaihda seuraavaan välilehteen ja mukauta sarakkeita samalla tavalla. Huomaa, että Palvelut -välilehti ei salli sarakkeiden mukauttamista.
Tehty.
Havainnollistaaksesi yllä olevaa menettelyä, lisätään hyödyllinen komentorivisarake Tehtävienhallintaan. Valitettavasti sovellus ei näytä sitä oletuksena. Mutta ehkä käyttäjät haluavat silti nähdä, mikä on suoritettava tiedosto ja sen argumentit sovellusten suorittamiselle. No, Komentorivi sarake näyttää juuri ne tiedot.
Lisää Komentorivi-sarake Tehtävienhallintaan
- Avaa Tehtävienhallinta (Ctrl + Siirtää + poistu).
- Vaihda kohtaan Prosessit sarake, jos se ei avaudu sille.
- Napsauta hiiren kakkospainikkeella mitä tahansa otsikkoa, esim. Nimi, ja valitse Komentorivi valikosta lisätäksesi sen valintamerkin. Sarake tulee näkyviin välittömästi.
- Vaihda nyt kohtaan Käynnistyssovellukset -välilehti.
- Napsauta hiiren kakkospainikkeella Nimi sarake ja valitse vastaavasti Komentorivi.
- Vaihda kohtaan Yksityiskohdat -välilehteä ja napsauta hiiren kakkospainikkeella Nimi otsikko.
- Tässä välilehdessä sinun piti valita "Valitse Sarakkeet" valikosta, koska se tukee monia vaihtoehtoja, jotka eivät sovi kontekstivalikkoon. Se avaa uuden valintaikkunan.
- Täältä löydät Komentorivi vaihtoehto, aseta valintamerkki sen viereen ja napsauta OK lisätäksesi sarakkeen.
Se siitä. Nyt kaikki välilehdet, jotka tukevat sovelluksen komentorivin näyttämistä, näyttävät sen puolestasi.
Käytettävissä olevat Task Manager -sarakkeet ja -sivut
Valittavissa olevat välilehdet riippuen välilehdestä. Katsotaanpa välilehdet, jotka voit näyttää tai piilottaa.
Prosessit
The Prosessit sivulla näkyy ruudukko käynnissä olevilla sovelluksilla ja taustaprosesseilla. Jokaiselle prosessille se näyttää suorittimen, RAM-muistin, levyn, verkon, GPU: n ja muiden resurssien käyttömittarit. Täällä voit näyttää tai piilottaa seuraavat sarakkeet.
- Tyyppi. Piilotettu oletuksena. Näyttää, onko sovellus tavallinen sovellus, taustalla käynnissä oleva prosessi vai Windows-prosessi.
- Tila. Näkyy oletuksena. Sanoo "Ei vastaa". ripusti sovelluksia. Se voi myös näyttää keskeytyskuvakkeen jäädytetyille sovelluksille ja vihreiden lehtien kuvakkeen tehokkuustilassa oleville sovelluksille (aiemmin Eco-tila).
- Kustantaja. Piilotettu oletuksena. Näyttää ohjelman tekijän nimen allekirjoitetuille prosesseille. Esim. Total Commanderissa lukee "Ghisler Software" ja "Winaero" Winaero Tweakerille.
- PID.Piilotettu oletuksena. Sisältää prosessin tunnistenumeron, jonka Windows on määrittänyt prosessille. Tämä numero voi olla hyödyllinen virheenkorjauksessa ja prosessinhallintatyökaluissa, kuten Taskkill. Jokaisella käynnissä olevalla prosessilla on yksilöllinen tunnus.
-
Prosessin nimi. Piilotettu oletuksena. Prosessin suoritettavan tiedoston nimi, esim.
explorer.exe. - Komentorivi. Piilotettu oletuksena. Näytä koko polku sovelluksen suoritettavaan tiedostoon ja sen käynnistysargumentit.
- prosessori. Näkyy oletuksena. Näyttää prosenttiosuuden prosessien suorittimen käytöstä.
- Muisti. Näkyy oletuksena. Sovelluksen käyttämä RAM-muistin määrä megatavuina tai gigatavuina.
- Levy. Näkyy oletuksena. Nämä sarakkeet näyttävät prosessin levytoiminnan MB/s. Sovelluksille, jotka eivät kirjoita tai lue mitään asemasta, se sisältää arvon 0 MB/s.
- Verkko. Näkyy oletuksena. Sarakkeet sisältävät kaistanleveyden käytön prosessikohtaisesti nykyisessä aktiivisessa verkossa. Se näyttää tiedot Mbps.
- GPU. Näkyy oletuksena. Tämä sarake näyttää videoresurssit, joita sovellus käyttää grafiikankäsittelyyksiköstä. Tiedot näytetään prosentteina grafiikkasuorittimen kokonaisresursseista.
- GPU moottori. Näkyy oletuksena. Laitteille, joissa on useita GPU: ita, esim. jos sinulla on kannettava tietokone, se näyttää mitä GPU: ta sovellus käyttää. Se voi sanoa rivin kuten "GPU 0 - 3D". Siirry Suorituskyky > GPU -sivulle nähdäksesi, mitkä numerot ja nimet liittyvät GPU: isi.
- Virrankäyttö. Piilotettu oletuksena. Sarakkeessa näkyy yhteenveto virrankäyttöarvosta, joka on laskettu sovelluksen käyttämistä levy-, GPU- ja CPU-resursseista. Se saattaa näyttää tekstin, kuten "Erittäin matala", "Erittäin korkea" ja niin edelleen.
- Virrankäyttötrendi. Piilotettu oletuksena. Sarakkeessa näkyy arvioitu vaikutus prosessikohtaisesti virrankulutukseen. Samanlainen kuin edellinen sarake, mutta näyttää keskiarvon ajan kuluessa. Esimerkiksi, jos prosessi ei yleensä käytä paljon järjestelmäresursseja, mutta käyttää niitä juuri nyt, Virrankäyttö sarakkeessa lukee "Erittäin korkea", mutta Virrankäyttötrendi näyttää edelleen "Erittäin matala".
Esitys
The Esitys sivu on yksinään Tehtävienhallinnan käytettävissä olevien välilehtien joukossa. Siinä ei ole taulukkoa tai luetteloa prosesseista, vaan se sisältää useita luokkiin järjestettyjä kaavioita. Prosessorille, muistille, levylle, verkolle ja GPU: lle on erilliset osiot. Jokainen osio näyttää lisätiedot laitteistostasi ja ohjelmistostasi. Siellä on prosessorisi nimi, asennetun muistin tyyppi, GPU-malli ja paljon muuta.
Osioiden vasemmalla puolella on dynaamiset kuvakkeet, jotka kuvastavat tämänhetkisiä resurssien käyttöarvoja pienissä kaavioissa. Kun napsautat tällaista kuvaketta, täysikokoinen kaavio tulee näkyviin oikealle.
The Esitys sivulla on seuraavat luokat.
- prosessori. Napsauttamalla CPU-kaaviota voit tarkastella suorittimen mallia, sen kelloa, ytimien lukumäärää sekä muita yksityiskohtia, kuten virtualisointia, välimuistia ja järjestelmän käytettävyyttä. Jälkimmäinen osoittaa, kuinka kauan järjestelmä on ollut käynnissä.
- Muisti näyttää laitteeseen asennetun RAM-muistin määrän. Yksityiskohtiin kuuluu sen nopeus ja jopa emolevyn korttipaikkojen määrä (jos sellaisia on). Tästä osiosta löydät myös kuinka monta RAM-muistia on välimuistissa, jotta ohjelmisto toimii nopeammin. Jos näet jonkin "laitteistolle varatun" arvon, tämä tarkoittaa, että integroitu videosovitin käyttää osaa RAM-muistista.
- Levy näyttää tallennuslaitteidesi mallin ja kapasiteetin sekä sen tyypin, esim. SSD. Näet myös sen luku- ja kirjoitusnopeuden.
- Ethernet/Wi-Fi. Nämä kaksi osiota sisältävät tietoja yhteyksistäsi. Siellä on ohjaimen nimi, sovittimen tyyppi, sovittimen nimi, määritetyt verkko-osoitteet ja nykyinen liikenne sekä verkkoyhteyden nopeus.
- The GPU osioiden avulla voit oppia lisää asennetuista näytönohjaimista. On olemassa useita kaavioita suorituskykyä, koodausta ja dekoodausta varten ja paljon muuta. Siellä on myös tietoja ohjaimista, DirectX-versiosta, laitteistotiedoista ja GPU-lämpötilasta (jos ohjaimet tukevat). Jokaiselle asennetulle sovittimelle on oma GPU x osio.
Sovellushistoria
Sovellushistoria-sivu näyttää Store-sovellusten resurssien käyttötiedot. Täältä löydät kuinka paljon verkkoliikennettä tämä tai tuo sovellus kulutti säännöllisesti ja mitatut liitännätja sen CPU-aika. Näitä arvoja on kertynyt tietystä päivämäärästä, joka on merkitty otsikkoon. Täällä voit näyttää tai piilottaa seuraavat ruudukon sarakkeet.
- Nimi. Sarakkeessa näkyy ystävällinen sovelluksen nimi. Se on pakollinen, eikä sitä voi piilottaa.
- CPU-aika. Näkyy oletuksena. Näyttää sovelluksen suorittamiseen käytetyn suorittimen ajan.
- Verkko. Näkyy oletuksena. Sarake sisältää sovelluksen tuottaman verkkoliikenteen määrän, mukaan lukien lataukset ja lataukset.
- Mitattu verkko. Näkyy oletuksena. Jos olet käyttänyt sovellusta maksullisilla yhteyksillä, näet liikenteen määrän tästä.
- Ei-mitoitettu verkko. Piilotettu oletuksena. Sarake näyttää tavallisilla yhteyksillä siirretyn verkkodatan määrän.
- Lataukset. Piilotettu oletuksena. Sovelluksen verkkolataustoiminta.
- Lataukset. Piilotettu oletuksena. Sovelluksen verkkolähetysliikenne.
Käynnistyssovellukset
Tällä Tehtävienhallinnan sivulla voit estää pysyvästi minkä tahansa sovelluksen alkaen Windowsistatai ota aiempi käytöstä poistettu sovellus uudelleen käyttöön. Tässä taulukossa luetellaan kaikki sovellukset, jotka käynnistyvät automaattisesti, kun kirjaudut sisään käyttäjätilillesi, mukaan lukien asianmukaiset rekisterimerkinnät ja käynnistyskansion pikakuvakkeet. Sovelluksen käynnistyksen hallintavaihtoehtojen lisäksi sivulla näkyy myös viimeinen BIOS-kerta. Taulukko sisältää seuraavat tiedot.
- Nimi. Sovelluksen nimi, joka on otettu rekisteristä tai ohjelman nimi.
- Kustantaja. Näkyy oletuksena. Täällä näet yleensä sovelluksen kehittäjän nimen.
- Tila. Näkyy oletuksena. Tämän sivun tärkein sarake. Se sanoo "Käytössä" sovelluksille, jotka saavat käynnistyä Windowsissa, ja "Liikuntarajoitteinen" prosesseille, jotka olet estänyt käynnistyksestä.
- Käynnistyksen vaikutus. Näkyy oletuksena. Voit nähdä kuinka intensiivisesti sovellus käyttää suoritinta ja levyä käynnistyessään. Se saattaa "Korkea", "Matala", "Ei mitään" käytöstä poistetuille sovelluksille ja "Ei mitattu"sovelluksille, jotka eivät käynnistyneet kerran. Raskaat sovellukset, joilla on "Suuri" vaikutus, hidastavat Windowsia ja pidentää sen käynnistymistä. Täältä voit oppia lisää miten Task Manager laskee käynnistyksen vaikutuksen.
- Käynnistystyyppi. Piilotettu oletuksena. Näyttää, mistä käynnistyspaikasta sovellus toimii Windowsin kanssa. Se voi sanoa joko"Rekisteri"tai"Kansio."
- Levyn I/O käynnistyksen yhteydessä. Piilotettu oletuksena. Esittää ohjelman levytoiminnan megatavuina käynnistyksen yhteydessä.
- CPU käynnistyksen yhteydessä. Piilotettu oletuksena. Sarake näyttää sovelluksen suorittimen kuormituksen, kun se käynnistyy Windowsissa.
- Juokse nyt. Piilotettu oletuksena. sanoo"Juoksemassa" prosesseille, jotka ovat vielä käynnissä. Tällaiset prosessit toimivat yleensä taustalla, ja niissä on usein tarjotinkuvakkeita.
- Käytöstä poistettu aika. Piilotettu oletuksena. Täällä näet päivämäärän ja kellonajan, jolloin poistit ohjelman käytöstä
- Komentorivi. Näyttää koko polun sovelluksen suoritettavaan tiedostoon komentorivin argumenteilla (jos sellaisia on).
Käyttäjät
Tämä Task Manager -sivu näyttää tietoja käyttäjätileistä, jotka ovat tällä hetkellä kirjautuneena Windowsiin. Löydät niiden resurssien käytön yhteenvedon ja yksityiskohtaisen sovelluksen mukaan. Voit laajentaa jokaisen rivin yhteenvedon käyttäjänäkymällä ja nähdä jokaisen käynnissä olevan sovelluksen tiedot.
Käytettävissä olevat sarakkeet ovat:
- ID.Piilotettu oletuksena. Windows määrittää jokaiselle kirjautuneelle käyttäjälle yksilöllisen numerotunnisteen. Sisäänkirjautunut käyttäjätili on "istunto". Jopa järjestelmäprosessit ja palvelut ajautuvat omilleen istunto 0. Ottamalla ID-sarakkeen käyttöön näet jokaisen kirjautuneen käyttäjän istuntonumeron.
- Istunto.Piilotettu oletuksena. Näyttää tavan, jolla käyttäjä on yhteydessä järjestelmään. Paikallisesti kirjautuneille käyttäjille se sanoo "Konsoli". RDP: n kautta yhdistetyille käyttäjille lukee "RDP-tcp#", ja niin edelleen.
- Asiakkaan Nimi. Piilotettu oletuksena. RDP-yhteyksille tämä sarake sisältää etätietokoneen nimen.
- Tila. Näkyy oletuksena. Lukittujen ruutujen ja irrotettujen RDP: iden kohdalla lukee "Yhteys katkaistu."
- prosessori. Näkyy oletuksena. Kaikkien käyttäjätilillä toimivien sovellusten käyttämien prosessoriresurssien kokonaismäärä.
- Muisti.Näkyy oletuksena. Kaikkien käyttäjätilillä toimivien sovellusten käyttämä RAM-muisti yhteensä.
- Levy.Näkyy oletuksena. Levytoiminta, jonka aiheuttavat kaikki käyttäjätilin alla toimivat sovellukset.
- Verkko.Näkyy oletuksena. Verkkoliikenteen yhteenveto kaikille käyttäjien sovelluksille.
- GPU.Näkyy oletuksena. Videoresurssien käytön yhteenveto käyttäjän sovellusten mukaan.
- GPU moottori. Näkyy oletuksena. Näyttää mitä grafiikkatyyppiä eniten käytetään, esim. 3D.
Lisäksi voit napsauttaa hiiren kakkospainikkeella mitä tahansa käyttäjätiliä taulukossa ja valita "Katkaise yhteys" pikavalikosta. Tämä katkaisee käyttäjän istunnon, mutta pitää käynnissä olevat sovellukset ennallaan. Ne toimivat edelleen kyseisen käyttäjän kirjautumistietojen alla. Samasta kontekstivalikosta voit valita "Kirjaudu pois" lopettaaksesi käyttäjäistunnon ja lopettaaksesi kaikki sen sovellukset ja prosessit.
Nämä vaihtoehdot ovat hyödyllisiä, kun tietokoneeseen on kytketty useita etäkäyttäjiä, esim. lähiverkon tai Internetin kautta.
Keskimääräiselle kotitietokoneelle Käyttäjät-taulukossa on vain yksi (nykyinen) tili.
Yksityiskohdat
Tämä sivu näyttää lisätiedot jokaisesta Windows-sovelluksesta. Jos muistat klassinen Task Manager, siinä oli sama välilehti, mutta sen nimi oli Käsitelty, ja se oli sovelluksen ensimmäinen välilehti. No, uudemmalla Task Managerilla on erilainen "Prosessit"-sivu, ja klassinen on nimetty uudelleen "Tiedoiksi" Windows 8:sta lähtien.
Täältä löydät tietoa kaikista järjestelmä- ja käyttäjäprosesseista. Tiedot-sivun ruudukossa voi olla valtava määrä sarakkeita. Niitä on niin paljon, etteivät ne mahdu kontekstivalikkoon. Joten kun napsautat sarakkeen otsikkoa hiiren kakkospainikkeella ja valitset "Valitse sarakkeet", näet ylimääräisen valintaikkunan, jossa voit ottaa käyttöön tai poistaa käytöstä sarakkeita valintaruuduilla. Käytettävissä olevat sarakkeet ovat seuraavat.
- Paketin nimi. Piilotettu oletuksena. Näyttää Microsoft Store -sovellusten paketille määritetyn tunnisteen. Jokaisella niistä on yksilöllinen tunniste, jotta käyttöjärjestelmä voi hallita sovelluksia tehokkaasti.
- PID. Näkyy oletuksena. Kuten ensimmäisellä sivulla (Prosessit), se näyttää yksilöllisen prosessin tunnusnumeron.
- Tila. Näkyy oletuksena. Tämä sarake näyttää, onko sovellus käynnissä vai jäädytetty. Windows asettaa Store-sovellukset ja niihin liittyvät prosessit "Suspended"-tilaan vapauttaakseen järjestelmäresursseja.
- Käyttäjänimi. Näkyy oletuksena. Näyttää käyttäjätilin, joka käyttää tätä tai tuota sovellusta ja prosessia. Tämä sisältää oman käyttäjätilisi, muut tähän tietokoneeseen kirjautuneet käyttäjät sekä palveluiden ja järjestelmäprosessien sisäänrakennetut tilit.
- Istunnon tunniste. Piilotettu oletuksena. Olet nähnyt tämän numeron osoitteessa Käyttäjät -välilehti. Se on sama yksilöllinen numero jokaiselle käyttäjäistunnolle.
- Työobjektin tunnus. Piilotettu oletuksena. Windowsissa prosessit voidaan järjestää ryhmiin, jotta käyttöjärjestelmä hallitsee niitä kaikkia kerralla. Tällaista ryhmää kutsutaan "työksi". Jos nykyinen prosessi on työssä, näet tämän työn yksilöllisen tunnisteen tässä sarakkeessa.
- prosessori. Näkyy oletuksena. Täältä näet nykyisen prosessin käyttämien prosessoriresurssien prosenttiosuuden. Luettelossa näet Järjestelmä tyhjäkäynnillä rivi, joka näyttää jäljellä olevat (vapaat) CPU-resurssit. Esim. arvo 0 % System Idle tarkoittaa, että muut sovellukset lataavat suorittimen 100 %.
- CPU-aika. Piilotettu oletuksena. Sarake näyttää prosessin CPU: sta käyttämän kokonaisajan. Jos prosessi käytti voimakkaasti prosessoria jossain vaiheessa aiemmin, huomaat sen täällä, vaikka se nyt olisikin lepotilassa. Muista kuitenkin, että tämä arvo on yhteenveto vain käynnissä oleville prosesseille. Jos suljet ja avaat sovelluksen uudelleen, tämä nollaa sovelluksen arvon CPU-aika sarakkeessa.
- Kierrä. Piilotettu oletuksena. Prosessin käyttämien prosessorijaksojen prosenttiosuus kaikissa prosessoreissa. On epäselvää, kuinka tämä eroaa CPU-sarakkeesta, koska Microsoftin dokumentaatio ei selitä tätä. Tämän sarakkeen luvut ovat kuitenkin yleensä melko samanlaisia kuin CPU-sarakkeessa, joten kyseessä on todennäköisesti samanlainen tieto mitattuna eri tavalla.
- Työsarja (muisti). Piilotettu oletuksena. Näyttää prosessin käyttämän fyysisen muistin määrän.
- Huipputyösarja (muisti). Piilotettu oletuksena. Näyttää prosessin käyttämän fyysisen muistin enimmäismäärän sen alusta lähtien.
- Työsarjan delta (muisti). Piilotettu oletuksena. Näyttää kuinka muistin toimintajoukko on muuttunut taulukon edellisen päivityksen jälkeen.
- Muisti (aktiivinen yksityinen työsarja). Näkyy oletuksena. Näyttää prosessin yksinomaisesti varaaman (ei jaetun) ja käyttämän muistin määrän. Eli se näyttää muistin määrän, jolla prosessi parhaillaan työskentelee.
- Muisti (yksityinen työsarja). Piilotettu oletuksena. Näyttää prosessin yksinomaisesti käyttämän muistin määrän, mukaan lukien välimuistit ja muisti, jota prosessi ei lue/kirjoita sillä hetkellä.
- Muisti (jaettu työsarja). Piilotettu oletuksena. Jaettu fyysinen muisti, jota muut prosessit voivat tarvittaessa käyttää.
- Sitoudu kokoon. Piilotettu oletuksena. Muistin määrä sivun tiedosto prosessille varattu (sivuttu muisti).
- Sivutettu allas. Piilotettu oletuksena. Näyttää sivutun muistin käytön.
- NP allas. Piilotettu oletuksena. Muistin määrä, jota ei voida sivuttaa, esim. käyttöjärjestelmän ja sen komponenttien kriittiset osat.
- Sivuvirheitä. Piilotettu oletuksena. Prosessin sivuvirheiden määrä. Ne tapahtuvat, kun sovellus käyttää muistia ilman varausta.
- PF Delta. Piilotettu oletuksena. Muutos sivuvirheiden määrässä edellisen päivityksen jälkeen.
- Perusprioriteetti. Piilotettu oletuksena. Näyttää nykyisen prosessin prioriteetin, matala, normaali tai korkea.
- Kahvat.Piilotettu oletuksena. Prosessin avoimien tiedostojen numeeristen tunnisteiden kokonaismäärä.
- Kierteet. Piilotettu oletuksena. Prosessin luomien säikeiden määrä. Säie on perusyksikkö, jolle käyttöjärjestelmä varaa suoritinajan. Säie voi suorittaa minkä tahansa prosessikoodin osan, mukaan lukien toisen säikeen parhaillaan suorittamat osat.
- Käyttäjäobjektit. Piilotettu oletuksena. Lukumäärä "ikkunanhallintaobjektitprosessin käyttämä. Tämä sisältää ikkunat, valikot ja osoittimet.
- GDI-objekteja. Piilotettu oletuksena. Lukumäärä Grafiikkalaitteiden käyttöliittymäobjektit prosessin käyttämä. Näitä käytetään käyttöliittymän piirtämiseen.
- I/O lukee. Piilotettu oletuksena. Sarake näyttää prosessin aloittamisen jälkeen lukemien tiedostojen, verkon ja laitteen lukujen määrän. Vaikka I/O tarkoittaa tuloa ja lähtöä, tämä sarake näyttää vain lukutoiminnot.
- I/O kirjoittaa. Piilotettu oletuksena ja näyttää kuinka monta kirjoitustoimintoa prosessi on tehnyt sen alkamisen jälkeen.
- I/O muu. Piilotettu oletuksena. Prosessin MUIDEN I/O-toimintojen määrä, eli jotka eivät liity lukemiseen ja kirjoittamiseen.
- I/O-lukutavuja. Piilotettu oletuksena. Luetun tiedon määrä tavuina, laskettu sen alusta lähtien.
- I/O-kirjoitustavuja. Piilotettu oletuksena. Kirjoitetun tiedon määrä tavuina, laskettu sen alusta lähtien.
- Muut I/O-tavut. Piilotettu oletuksena. Arvodata tavuina muille I/O-operaatioille, esim. johtamistehtäviä varten.
- Kuvan polun nimi. Piilotettu oletuksena. Prosessin *.exe-tiedoston koko polku.
- Komentorivi. Piilotettu oletuksena. Komento, jolla prosessi käynnistettiin, mukaan lukien sen valinnat ja argumentit.
- Käyttöjärjestelmän konteksti. Piilotettu oletuksena. Ohjelman tukema vähimmäiskäyttöjärjestelmä. Nykyaikaisilla sovelluksilla on erityinen manifest-määritystiedosto, joka määrittää tuetun käyttöjärjestelmän vähimmäisversion. Monilla sovelluksilla ei ole tällaista tiedostoa, joten niillä voi olla tyhjä arvo tässä sarakkeessa.
- Alusta.Piilotettu oletuksena. Prosessin kohdealusta, ARM, x86, AMD64.
- Arkkitehtuuri.Näkyy oletuksena. Näyttää, onko se a 32-bittinen tai 64-bittinen käsitellä asiaa.
- Kohonnut.Piilotettu oletuksena. Onko prosessi toimii järjestelmänvalvojana.
- UAC-virtualisointi. Piilotettu oletuksena. Näyttää, onko UAC käytössä prosessissa. Jos tämä on käytössä, Windows tarjoaa sovellukselle kirjoitusoikeuden rekisterin ja tiedostojärjestelmän kopioon, jotka ovat nyt oletusarvoisesti kirjoitussuojattuja prosessioikeuksilla. Tämä mahdollistaa vanhojen sovellusten käytön ilman järjestelmänvalvojan oikeuksia tavallisella käyttäjätilillä. Sarake voi näyttää seuraavat arvot: Käytössä, Ei käytössä, ja Ei sallittu.
- Kuvaus. Näkyy oletuksena. Kehittäjän asettama kuvaus, joka luetaan sovelluksen suoritettavan tiedoston resursseista. Sama rivi näkyy sarakkeessa "Nimi" ensimmäisessä Prosessit osio.
- Tietojen suorittamisen estäminen: Näyttää jos Tietojen suorittamisen estäminen (DEP) on käytössä tai ei prosessissa.
-
Yritysympäristö. Piilotettu oletuksena. Sarake näyttää, mitä prosessi voi tehdä yrityksesi resursseilla. Arvot ovat:
- sovellus voi käyttää työresursseja, "Henkilökohtainen" - sovellus ei pääse käsiksi työtietoihin, "Vapauttaa" Windows-järjestelmäprosesseille ja niiden komponenteille. - DPI-tietoisuus. Piilotettu oletuksena. Näyttää, onko sovellus sopii hyvin HiDPI-näyttöjen ja korkean resoluution kanssa.
- Tehon kuristus. Piilotettu oletuksena. Tehonkulutuksen optimoimiseksi Windowsin erityinen älykäs algoritmi havaitsee aktiiviset käyttäjätehtävät ja pitää ne käynnissä, kun taas kaikki muut prosessit estetään.
- GPU. Piilotettu oletuksena. Näyttää sovelluksen GPU-resurssien käyttöprosentin.
- GPU moottori. Piilotettu oletuksena. Sarake näyttää mitä GPU-moottoria sovellus käyttää, esim. 3D peleille, VideoDecode mediasovelluksille ja muille.
- Erillinen GPU-muisti. Piilotettu oletuksena. Nykyisen sovelluksen käyttämän grafiikkasuorittimen sisäisen muistin (tai integroidulle GPU: lle omistetun RAM-osan) määrä.
- Jaettu GPU-muisti. Piilotettu oletuksena. Nykyisen sovelluksen käyttämän grafiikkasuorittimen jaetun muistin määrä (osa GPU-laitteiston kanssa jaettua RAM-muistia).
- Laitteistopohjainen pinosuojaus. Piilotettu oletuksena. Esitykset Käytössä tai Liikuntarajoitteinen. Käytössä olevat sovellukset käyttävät CPU-laitteistoa suojatakseen koodinsa, kun ne toimivat suorittimen muistissa.
- Laajennettu ohjausvirtaussuoja. Piilotettu oletuksena. Control Flow Guard on toinen muistin suojausominaisuus, joka asettaa tiukat rajoitukset sille, mistä sovellus voi suorittaa koodia. Tämä mahdollistaa koodin suojaamisen haavoittuvuuksilta, kuten puskurin ylivuodolta. Voi näyttää kumpaakin Käytössä tai Liikuntarajoitteinen.
Palvelut
Tehtävienhallinnan Palvelut-sivulla on luettelo kaikista käyttöjärjestelmääsi rekisteröidyistä palveluista. Palvelu on erityinen sovellus, joka on suunniteltu toimimaan aina taustalla. Palvelut ovat harvoin vuorovaikutuksessa suoraan käyttäjien kanssa. Useimmat niistä toimivat korkeilla oikeuksilla ja toimivat yhdessä laiteajurien ja monimutkaisten sovellusten kanssa.
Täällä tällä sivulla voit käynnistä, lopeta, käynnistä uudelleen, tai poista palvelu käytöstä, opi siitä lisää sen ominaisuuksista. Vinkki: Windows 11 sisältää myös a omistettu "Palvelut"-sovellus, MMC-laajennus, jonka avulla voit tehdä saman.
Myös sieltä löytyy minkä prosessin palvelu on käynnistänyt. Napsauta tätä varten hiiren kakkospainikkeella palvelua taulukossa ja valitse pikavalikosta "Siirry tietoihin".
Tehtävienhallinnan Palvelut-sivulla on vain muutama sarake. Ne ovat kaikki näkyvissä oletuksena. Käyttäjä ei voi muokata niitä. Sarakkeet ovat seuraavat.
- Nimi. Palvelun ihmisen luettavissa oleva nimi.
- PID. Yksilöllinen numero, joka tunnistaa palveluprosessin.
- Kuvaus. Ylimääräistä tekstiä, joka antaa sinulle käsityksen siitä, mitä palvelua tarkalleen ottaen tekee.
- Tila. Näyttää, onko palvelu poistettu käytöstä, käynnissä tai pysäytetty. Asianmukainen teksti näytetään tässä sarakkeessa.
- Ryhmä. Windows lataa osan palvelusta erässä. Sitä varten on olemassa palveluryhmiä. Jos palvelu on osa tällaista ryhmää, se näkyy tässä.
Muuta Task Manager -asetuksia
Modernissa Task Managerissa on oma asetussivu. Sieltä löydät tärkeitä konfigurointivaihtoehtoja lisämukavuuden lisäämiseksi.
Oletusaloitussivu
Tämä vaihtoehto määrittää, minkä sivun Tehtävienhallinta avaa oletuksena. Se alkaa Prosesseista, mutta voit asettaa sen mihin tahansa muuhun. Jos esimerkiksi käytät Task Manageria käynnistyssovellusten hallinta, voit valita sopivan vaihtoehdon avattavasta luettelosta. Meillä on omistettu opetusohjelma tästä aiheesta.
Aloitussivun lisäksi Task Manager -asetuksissa voit säätää muutamia muita vaihtoehtoja.
Reaaliaikainen päivitysnopeus
Tämän Tehtävienhallinnan vaihtoehdon avulla voit määrittää, kuinka usein sen tulee päivittää sarakkeen sisältöä. Voit valita Korkea, Normaali ja matala avattavasta valikosta. Viimeinen vaihtoehto, keskeytetty, lopettaa sarakkeiden päivitykset, joten näkyvät tiedot jäätyvät.
Aina päällä
Tekee Task Managerin aina kaikkien muiden ikkunoiden yläpuolella. Näin näet prosessit koko ajan.
Minimoi käytössä
Tämän vaihtoehdon nimi ei ole selvä käyttäjälle, joka ei tunne Tehtävienhallintaa. Tässä on mitä se tekee. Kun otat tämän vaihtoehdon käyttöön, tehtävienhallinta siirtyy tehtäväpalkkiin, joka on pienennetty sen jälkeen, kun Prosessit-välilehdellä on valittu "Switch to" käynnissä olevalle sovellukselle.
Piilota, kun se on pienennetty
Kun käyttäjä ottaa tämän vaihtoehdon käyttöön, pienennetty Tehtävienhallinta siirtyy tarjotinkuvakealueelle (tehtäväpalkin ylivuoto). Sen tehtäväpalkin painike katoaa. Ilmoitusalueen kuvake on ainoa kuvake, joka osoittaa, että sovellus on käynnissä. Avataksesi piilotetun sovellusikkunan sinun on kaksoisnapsautettava kyseistä ilmoitusalueen kuvaketta.
Se näyttää myös suorittimen kuormituksen suoraan tarjotinkuvakkeessa. Jälkimmäinen voi olla hyödyllinen, jos haluat seurata nopeasti jonkin sovelluksen suorituskykyä.
Sovelluksen teema
Näiden asetusten avulla voit ohittaa asetukset, jotka on asetettu kohdassa Asetukset > Mukauttaminen > Värit. Voit käyttää aina vaaleaa tai tummaa teemaa. Oletuksena se noudattaa "sovellustila" -vaihtoehtoa asetuksissa, kuten kuvakaappauksessani näkyy.
Näytä koko tilin nimi
Tämän valintaruudun avulla sovellus voi näyttää lisätietoja Käyttäjät -välilehti.
- Kun vaihtoehto ei ole käytössä, Tehtävienhallinta näyttää vain a: n kirjautumisnimen paikallinen tilitai sähköpostilla Microsoft-tili jokaiselle kirjautuneelle käyttäjälle.
- Muussa tapauksessa se näyttää myös käyttäjän oikean nimen, sukunimen ja muut tiedot, jotka voit täyttää käyttäjätiliäsi luodessasi.
Näytä kaikkien prosessien historia
Tämä vaihtoehto määrittää, kuinka monta sovellusta näet Sovellushistoria sivu. Kun sitä ei ole valittu (poistettu käytöstä), sivulla näkyvät vain sovellukset, jotka olet käyttänyt vähintään kerran.
Muussa tapauksessa se näyttää kaikki Windows 11:n tuntemat sovellukset, mukaan lukien perinteiset Win32-työpöytäsovellukset.
Oletuksena näet vain Store-sovellukset täällä ja sisäänrakennetut sovellukset, jotka saavat päivityksiä sieltä, kuten Muistio ja Paint.
Kysy ennen tehokkuustilan käyttöä
Tämä vaihtoehto ottaa käyttöön tai poistaa käytöstä kehotteen, joka tulee näkyviin, kun otat tehokkuustilan (Tehon kuristus) käyttöön prosessille. Jos otat tämän ominaisuuden käyttöön, näet ylimääräisen kehotteen.
Jos poistat sen käytöstä, Task Manager ottaa prosessitehon kuristuksen suoraan käyttöön.
Lopuksi, kun olet mukauttanut Task Managerin, saatat haluta tehdä varmuuskopion asetuksistasi. Kuten tänään opimme, sovellus tallentaa asetukset rekisteriin, joten riittää, että viedään ne REG-tiedostoon ja tuodaan tarvittaessa.
Varmuuskopioi Tehtävienhallinnan asetukset
- Sulje Tehtävienhallinta.
- Avaa Rekisterieditori sovellus (Voittaa + R >
regedit> Tulla sisään). - Siirry kohtaan HKEY_CURRENT_USER\Software\Microsoft\Windows\CurrentVersion\TaskManager avain. Voit kopioida ja liittää tämän polun regeditin osoitepalkkiin.
- Napsauta nyt hiiren oikealla painikkeella TaskManager -osio vasemmalla ja valitse Viedä valikosta.
- Vuonna Tallentaa tiedostovalintaikkunassa, etsi kansio, johon haluat tallentaa Task Manager -asetukset, ja kirjoita tiedoston nimi, esim.
TaskManagerSettings.reg.
Tehty! Sinulla on nyt varmuuskopio Task Manager -asetuksistasi.
Jos sinun on luotava se komentokehotteesta tai sanottava aikataulun mukaan, saatat pitää seuraavasta komennosta.
Varmuuskopioi Tehtävienhallinnan asetukset komentokehotteessa
Avaa uusi komentokehote tai Terminaali. Voit avata jälkimmäisen nopeasti painamalla Voittaa + X ja valitsemalla Terminaali valikosta.
Kirjoita Terminaaliin seuraava komento:
reg export HKCU\Software\Microsoft\Windows\CurrentVersion\TaskManager c:\users\winaero\desktop\taskmanagersettings.reg
Muuta polkua Taskmanagersettings.reg tiedosto kansioon, johon tallennat varmuuskopion, ja paina Tulla sisään.
Voit milloin tahansa myöhemmin palauttaa sen asetukset nopeasti kaksoisnapsauttamalla juuri luomaasi REG-tiedostoa.
Palauta Tehtävienhallinnan asetukset varmuuskopiosta
- Sulje Tehtävienhallinta.
- Avaa kansio, johon olet tallentanut
TaskManagerSettings.regtiedosto ja kaksoisnapsauta sitä. - Vahvista toiminto napsauttamalla Joo Käyttäjätilien valvonta -valintaikkunassa ja napsauta sitten OK vahvistaaksesi tietojen lisäämisen rekisteriin.
- Avaa nyt Task Manager. Sen pitäisi nyt sisältää kaikki mukautukset varmuuskopioihisi.
Lopuksi, jos et ole kovin tyytyväinen Task Managerille tekemiisi asioihin, on nopea tapa palauttaa sen asetukset oletusasetuksiin kerralla. Nyt sitä mennään.
Palauta Tehtävienhallinnan asetukset Windows 11:ssä
- Sulje Tehtävienhallinta.
- Suorita regedit.exe sovellus.
- Selaa rekisterieditoria kohtaan HKEY_CURRENT_USER\Software\Microsoft\Windows\CurrentVersion\TaskManager avain.
- Napsauta hiiren kakkospainikkeella TaskManager kansio vasemmalla puualueella ja valitse Poistaa valikosta. Vahvista avaimen poisto.
- Avaa nyt Task Manager. Voila, kaikki sen asetukset asetetaan nyt oletusarvoihinsa.
Tehty!
Vinkki: jos haluat mieluummin yksilinjaisen komennon Tehtävienhallinnan asetusten palauttamiseen, voit tehdä sen seuraavasti.
Palauta Tehtävienhallinta komentokehotteessa
Sulje Tehtävienhallinta ja avaa uusi Komentokehote. Kirjoita nyt tai kopioi ja liitä seuraava komento:
Reg poistaa HKCU\Software\Microsoft\Windows\CurrentVersion\TaskManager
Tämä nollaa sovelluksen asetukset välittömästi.
Siinä kaikki Task Managerin mukauttamisessa Windows 11:ssä. Jos sinulla on vielä kysymyksiä tai ehdotuksia, älä epäröi jättää kommenttia.
Jos pidät tästä artikkelista, jaa se alla olevien painikkeiden avulla. Se ei vie sinulta paljon, mutta se auttaa meitä kasvamaan. Kiitos tuestasi!